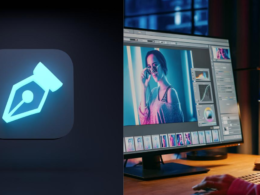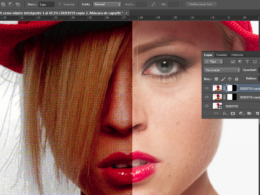Photoshop es una de las herramientas más populares y utilizadas en el mundo del diseño y la edición de imágenes. Entre sus numerosas características, una de las más útiles es la herramienta de clonar, que permite duplicar y copiar partes de una imagen para aplicarlas en otras áreas. Esta herramienta es especialmente útil para retocar fotografías, eliminar objetos no deseados o corregir imperfecciones.
Te explicaremos cómo utilizar de manera efectiva la herramienta de clonar en Photoshop. Aprenderás qué es la clonación, cómo seleccionar el área de origen y de destino, y cómo ajustar diferentes parámetros para obtener los mejores resultados. Además, te daremos algunos consejos y trucos para aprovechar al máximo esta herramienta y obtener resultados profesionales en tus proyectos de diseño.
Abre el programa Adobe Photoshop
Una vez que hayas abierto el programa Adobe Photoshop, podrás acceder a la herramienta de clonar, la cual te permitirá duplicar elementos de una imagen en otra parte de la misma o en otra imagen por completo.
Para utilizar la herramienta de clonar, sigue los siguientes pasos:
Paso 1: Selecciona la herramienta de clonar
En la barra de herramientas de Photoshop, busca el icono de la herramienta de clonar. Es posible que esté agrupada junto con otras herramientas de pincel o clonación. Haz clic en el icono para seleccionar la herramienta de clonar.
Paso 2: Configura los parámetros de la herramienta de clonar
Antes de comenzar a clonar, es importante configurar los parámetros de la herramienta de clonar según tus necesidades. Puedes ajustar el tamaño del pincel, la opacidad, la dureza y el flujo. Estos parámetros determinarán cómo se aplicará la clonación en la imagen.
Paso 3: Selecciona el área de origen
Una vez que hayas configurado los parámetros de la herramienta de clonar, debes seleccionar el área de origen. Esto se refiere a la parte de la imagen que deseas clonar. Para hacerlo, mantén presionada la tecla Alt (Windows) o Option (Mac) y haz clic en el área que deseas clonar.
Paso 4: Comienza a clonar
Una vez que hayas seleccionado el área de origen, puedes comenzar a clonarla en otra parte de la imagen o en otra imagen por completo. Simplemente, haz clic y arrastra el pincel sobre la parte de la imagen donde deseas aplicar la clonación. Verás cómo se duplica el contenido del área de origen.
Recuerda que puedes ajustar los parámetros de la herramienta de clonar en cualquier momento para obtener mejores resultados. Además, puedes utilizar las diferentes opciones de fusión y opacidad para lograr un efecto más realista.
¡Experimenta y diviértete explorando las posibilidades de la herramienta de clonar en Adobe Photoshop!
Importa la imagen que deseas clonar
Antes de comenzar a utilizar la herramienta de clonar en Photoshop, es necesario importar la imagen que deseas clonar. Puedes hacerlo siguiendo estos pasos:
- Abre Photoshop y selecciona «Archivo» en la barra de menú.
- Haz clic en «Abrir» y busca la imagen que deseas clonar en tu computadora.
- Selecciona la imagen y haz clic en «Abrir».
Una vez que hayas importado la imagen, estás listo para utilizar la herramienta de clonar y comenzar a realizar tus ediciones. Sigue leyendo para aprender cómo hacerlo.
Selecciona la herramienta de clonar
Para utilizar la herramienta de clonar en Photoshop, primero debes seleccionarla. Esta herramienta te permite copiar áreas de una imagen y pegarlas en otra parte de la misma imagen o en una imagen diferente.
Ajusta el tamaño del pincel
Para utilizar la herramienta de clonar en Photoshop, es importante ajustar el tamaño del pincel según tus necesidades. Esto te permitirá clonar de manera precisa y detallada.
Para ajustar el tamaño del pincel, debes seleccionar la herramienta de clonar en la barra de herramientas de Photoshop. Una vez seleccionada, verás en la parte superior de la ventana la opción de «Tamaño de pincel». Aquí puedes modificar el tamaño arrastrando el control deslizante o ingresando un valor específico.
Recuerda que el tamaño del pincel dependerá del tamaño y la resolución de la imagen en la que estás trabajando. Si estás clonando áreas pequeñas o detalladas, es recomendable utilizar un pincel más pequeño. Por el contrario, si estás clonando áreas grandes, un pincel más grande será más eficiente.
Una vez que hayas ajustado el tamaño del pincel, estás listo para comenzar a clonar en Photoshop.
Mantén presionada la tecla Alt
Cuando estés utilizando la herramienta de clonar en Photoshop, es importante recordar mantener presionada la tecla Alt en tu teclado. Esta tecla es fundamental para utilizar la herramienta de manera efectiva y obtener los resultados deseados.
Haz clic en la zona que deseas clonar
La herramienta de clonar en Photoshop es una de las más útiles y versátiles para realizar retoques y ediciones en imágenes. Permite copiar píxeles de una parte de la imagen y pegarlos en otra, logrando efectos de clonación y eliminación de elementos no deseados.
Para utilizar esta herramienta, primero debemos seleccionarla en la barra de herramientas de Photoshop. Puedes encontrarla fácilmente ya que su ícono es una goma de borrar con un duplicado.
Una vez seleccionada la herramienta de clonar, haz clic en la zona de la imagen que deseas clonar. Esto se hace manteniendo pulsado el botón izquierdo del ratón mientras se mueve el cursor a la ubicación deseada. Al soltar el botón, Photoshop copiará automáticamente los píxeles de la zona seleccionada.
A continuación, puedes mover el cursor a la zona en la que deseas pegar los píxeles clonados. Al hacer clic, los píxeles se pegarán y se fusionarán con el resto de la imagen.
Es importante tener en cuenta que la herramienta de clonar funciona mejor en áreas con texturas o patrones similares, ya que copia píxeles exactos. Si intentas clonar en zonas con cambios bruscos de color o textura, es posible que el resultado no sea tan preciso.
Además de clonar una sola vez, también puedes utilizar la herramienta de clonar en modo de clonación continua. Esto te permite clonar múltiples veces sin necesidad de hacer clic repetidamente. Para activar el modo de clonación continua, simplemente mantén pulsada la tecla Alt (Windows) o Option (Mac) mientras haces clic y arrastras el cursor.
Recuerda que la herramienta de clonar es una gran aliada en la edición de imágenes, pero requiere práctica y paciencia para obtener los mejores resultados. ¡Experimenta y diviértete explorando todas las posibilidades que ofrece!
Pinta sobre la zona deseada
Para utilizar la herramienta de clonar en Photoshop, sigue los siguientes pasos:
1. Selecciona la herramienta de clonar
En la barra de herramientas de Photoshop, busca el icono de la herramienta de clonar. Suele tener la forma de un tampón o pincel con una pequeña flecha en la esquina inferior derecha.
2. Ajusta el tamaño del pincel
Antes de empezar a clonar, es importante ajustar el tamaño del pincel según tus necesidades. Puedes hacerlo en la barra de opciones que aparece en la parte superior de la pantalla.
3. Selecciona una fuente de clonación
El siguiente paso es seleccionar una fuente de clonación. Esto se refiere a la zona de la imagen que utilizarás como referencia para clonar. Puedes hacerlo manteniendo presionada la tecla Alt (Windows) o Option (Mac) y haciendo clic en la zona que desees clonar.
4. Pinta sobre la zona deseada
Ahora que tienes todo listo, puedes empezar a clonar. Simplemente pinta sobre la zona que deseas copiar, y verás cómo se va replicando la textura de la fuente de clonación en la zona seleccionada.
Recuerda que puedes ajustar la opacidad y el flujo del pincel en la barra de opciones para obtener un resultado más preciso y natural.
¡Y eso es todo! Con estos sencillos pasos podrás utilizar la herramienta de clonar en Photoshop para realizar ediciones y retoques en tus imágenes de manera efectiva.
Preguntas frecuentes
¿Cómo puedo abrir un archivo en Photoshop?
Haz clic en «Archivo» y selecciona «Abrir».
¿Cómo puedo guardar mi trabajo en Photoshop?
Haz clic en «Archivo» y selecciona «Guardar» o «Guardar como».
¿Cómo puedo cambiar el tamaño de una imagen en Photoshop?
Ve a «Imagen» y selecciona «Tamaño de imagen».
¿Cómo puedo aplicar un filtro en Photoshop?
Selecciona la capa o imagen a la que quieres aplicar el filtro y ve a «Filtro» en la barra de menú.