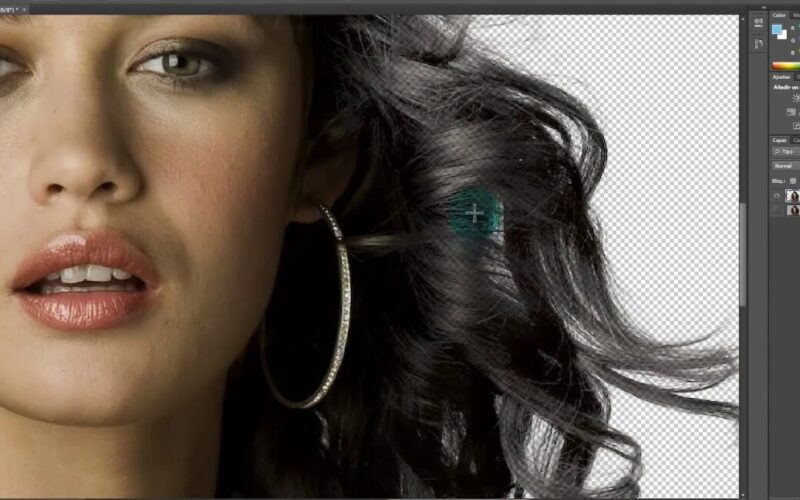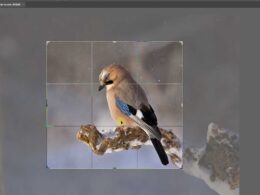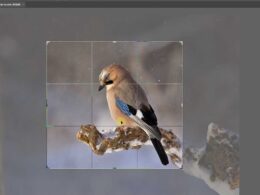Photoshop es una herramienta ampliamente utilizada en el diseño gráfico y la edición de imágenes. Una de las funcionalidades más importantes de Photoshop es la capacidad de recortar imágenes de forma precisa y eficiente. Para lograr esto, Photoshop cuenta con diversas herramientas de selección que permiten delimitar y recortar partes específicas de una imagen. Te explicaremos cómo utilizar estas herramientas de selección en Photoshop para recortar imágenes de manera profesional y obtener resultados de calidad.
Te enseñaremos paso a paso cómo utilizar las principales herramientas de selección en Photoshop: la herramienta de selección rectangular, la herramienta de selección elíptica y la herramienta de selección de lazo. Además, te mostraremos algunos trucos y consejos para obtener recortes más precisos y cómo combinar diferentes herramientas de selección para lograr resultados más complejos. También te daremos algunos ejemplos prácticos de situaciones en las que estas herramientas son especialmente útiles, como recortar una persona de una foto de grupo o eliminar el fondo de una imagen. ¡Sigue leyendo para convertirte en un experto en el recorte de imágenes con Photoshop!
Abre la imagen en Photoshop
Una vez que hayas abierto la imagen en Photoshop, podrás comenzar a utilizar las herramientas de selección para recortarla de manera precisa y obtener la composición deseada.
Existen varias herramientas de selección disponibles en Photoshop, cada una con sus propias características y funcionalidades. A continuación, te explicaré cómo utilizar algunas de las más comunes:
Selecciona la herramienta de selección
Para recortar imágenes en Photoshop, es necesario utilizar las herramientas de selección adecuadas. Existen varias opciones disponibles, cada una con sus propias características y funcionalidades.
Herramienta de selección rectangular
Esta herramienta permite seleccionar áreas rectangulares o cuadradas en la imagen. Para utilizarla, simplemente haz clic en el punto de inicio de la selección, arrastra el cursor hasta el punto final y suelta el clic para completar la selección.
Herramienta de selección elíptica
Si necesitas seleccionar áreas circulares o elípticas, esta herramienta es la indicada. Al igual que la herramienta de selección rectangular, solo debes hacer clic en el punto de inicio, arrastrar el cursor hasta el punto final y soltar el clic.
Herramienta de lazo
La herramienta de lazo es perfecta para seleccionar áreas irregulares o con formas complejas. Con esta herramienta, puedes trazar a mano alzada la forma que desees seleccionar. Haz clic en el punto de inicio y ve siguiendo el contorno de la forma hasta llegar al punto final.
Herramienta de varita mágica
Si necesitas seleccionar áreas con colores similares, la herramienta de varita mágica es la opción ideal. Haz clic en un punto de la imagen y la herramienta seleccionará automáticamente los píxeles con colores similares en función de la tolerancia establecida.
Una vez que hayas seleccionado el área deseada, puedes recortarla utilizando la opción «Recortar» en el menú «Edición» o simplemente presionando la tecla «Ctrl+X». Recuerda que también puedes ajustar la selección utilizando las opciones de transformación disponibles en Photoshop.
¡Experimenta con estas herramientas de selección en Photoshop y descubre nuevas formas de recortar y editar tus imágenes de manera creativa!
Elige la opción de selección deseada
Una vez que hayas abierto tu imagen en Photoshop, lo primero que debes hacer es elegir la herramienta de selección adecuada para el tipo de recorte que deseas realizar. Photoshop ofrece varias opciones, como la Herramienta Marco Rectangular, la Herramienta Marco Elíptico, la Herramienta Lazo, la Herramienta Varita Mágica, entre otras.
Dependiendo de la forma y el contorno de la imagen que deseas recortar, selecciona la herramienta que mejor se adapte a tus necesidades.
Utiliza la Herramienta Marco Rectangular
Si deseas recortar una imagen en forma de un rectángulo o cuadrado, la Herramienta Marco Rectangular es tu mejor opción. Haz clic en la herramienta en la barra de herramientas y luego arrastra el cursor sobre la imagen para crear un rectángulo de selección. Ajusta el tamaño y la posición según tus necesidades.
Usa la Herramienta Marco Elíptico
Si necesitas recortar una imagen en forma de círculo o elipse, selecciona la Herramienta Marco Elíptico. Haz clic en la herramienta en la barra de herramientas y arrastra el cursor sobre la imagen para crear una elipse de selección. Ajusta el tamaño y la posición según tus necesidades.
Prueba con la Herramienta Lazo
La Herramienta Lazo es ideal cuando necesitas hacer un recorte a mano alzada o seleccionar una forma irregular. Haz clic en la herramienta en la barra de herramientas y traza el contorno de la imagen que deseas recortar. Al finalizar el contorno, se creará una selección basada en tu trazo.
Experimenta con la Herramienta Varita Mágica
Si tu imagen tiene áreas con colores o tonos similares, la Herramienta Varita Mágica puede ser útil para seleccionar esas áreas de manera rápida y precisa. Haz clic en la herramienta en la barra de herramientas y luego haz clic en el área de la imagen que deseas seleccionar. La herramienta seleccionará automáticamente todas las áreas con un color o tono similar al área en la que hiciste clic.
Recuerda que estas son solo algunas de las herramientas de selección disponibles en Photoshop. Experimenta con cada una de ellas y elige la que mejor se adapte a tus necesidades y al tipo de recorte que deseas realizar.
Haz clic y arrastra para seleccionar la parte de la imagen que deseas recortar
Una de las funciones más útiles e importantes en Photoshop es la herramienta de selección, que nos permite recortar y aislar partes específicas de una imagen. Con estas herramientas, puedes crear selecciones precisas y recortar imágenes de manera rápida y sencilla.
Herramienta de selección rectangular
La herramienta de selección rectangular es la más básica y fácil de usar. Para utilizarla, simplemente haz clic en el icono de la herramienta en la barra de herramientas o presiona la tecla M para seleccionarla. Luego, haz clic y arrastra el cursor sobre la parte de la imagen que deseas recortar. Verás que se crea un rectángulo de selección alrededor de la zona que has seleccionado.
Herramienta de selección elíptica
Si deseas seleccionar una zona de forma circular o elíptica, puedes usar la herramienta de selección elíptica. Para seleccionarla, haz clic en el icono de la herramienta en la barra de herramientas o presiona la tecla M varias veces hasta que aparezca la opción de selección elíptica. Al igual que con la herramienta de selección rectangular, haz clic y arrastra el cursor sobre la parte de la imagen que deseas recortar. Verás que se crea una selección elíptica alrededor de la zona que has seleccionado.
Herramienta de selección lazo
La herramienta de selección lazo te permite hacer selecciones a mano alzada. Puedes utilizarla para seleccionar áreas irregulares o con bordes suaves. Para seleccionarla, haz clic en el icono de la herramienta en la barra de herramientas o presiona la tecla L varias veces hasta que aparezca la opción de selección lazo. Luego, haz clic y arrastra el cursor alrededor de la parte de la imagen que deseas recortar. Verás que se crea una selección personalizada siguiendo el trazo que has hecho.
Herramienta de selección varita mágica
La herramienta de selección varita mágica te permite seleccionar áreas de color similar de manera rápida y precisa. Para utilizarla, haz clic en el icono de la herramienta en la barra de herramientas o presiona la tecla W. Luego, haz clic en una parte de la imagen con el color que deseas seleccionar. La varita mágica seleccionará automáticamente todas las áreas adyacentes con el mismo color. Puedes ajustar la tolerancia para refinar la selección.
Estas son solo algunas de las herramientas de selección disponibles en Photoshop. Experimenta con ellas y descubre cuál es la más adecuada para cada situación. Recuerda que una vez que hayas hecho la selección, puedes recortar la imagen utilizando la opción «Recortar» en el menú «Edición» o simplemente presionando la tecla Ctrl + X.
Ajusta la selección si es necesario
Una vez que hayas realizado la selección inicial en Photoshop, es posible que necesites ajustarla para obtener el recorte deseado. Aquí te mostraremos algunas herramientas que te ayudarán a perfeccionar tu selección.
Herramienta de Selección Rectangular
Si tu selección es rectangular o cuadrada, puedes utilizar la herramienta de selección rectangular para ajustar los bordes. Puedes arrastrar los puntos de las esquinas o los bordes de la selección para modificar su forma y tamaño.
Herramienta de Selección Elíptica
Si tu selección es ovalada o circular, puedes utilizar la herramienta de selección elíptica para ajustar los bordes. Al igual que con la herramienta de selección rectangular, puedes arrastrar los puntos de las esquinas o los bordes de la selección para modificar su forma y tamaño.
Herramienta de Selección de Lazo
La herramienta de selección de lazo te permite hacer selecciones más precisas al seguir los contornos de una imagen. Puedes hacer clic y arrastrar para crear una selección personalizada alrededor de los detalles que deseas recortar. Si necesitas ajustar la selección, puedes hacer clic derecho y seleccionar «Añadir a la selección» o «Restar de la selección» para agregar o quitar áreas.
Herramienta de Selección Rápida
La herramienta de selección rápida es útil para seleccionar áreas basadas en el color y la textura de la imagen. Puedes hacer clic y arrastrar para seleccionar automáticamente áreas similares y luego ajustar la selección utilizando las opciones de pincel en la barra de opciones.
Recuerda que puedes combinar estas herramientas según tus necesidades y también utilizar las opciones de «Modificar» en la barra de menú para refinar aún más tu selección. Una vez que estés satisfecho con la selección, podrás recortar la imagen según tus preferencias.
Ve a la opción «Recortar» en el menú «Edición»
Una vez que hayas abierto Photoshop, dirígete al menú «Edición» ubicado en la parte superior de la pantalla.
Despliega el menú y busca la opción «Recortar». Haz clic en ella para abrir la herramienta de recorte en la ventana de edición.
Guarda la imagen recortada
Guarda la imagen recortada.
Una vez que hayas finalizado de recortar la imagen utilizando las herramientas de selección en Photoshop, es importante que guardes tu trabajo para poder utilizarlo posteriormente o compartirlo en diferentes plataformas.
Para guardar la imagen recortada, sigue los siguientes pasos:
- En el menú superior, selecciona «Archivo» y luego «Guardar como».
- Se abrirá una ventana emergente donde podrás elegir la ubicación y el nombre del archivo.
- Asegúrate de elegir un formato de archivo compatible, como JPEG o PNG, dependiendo de tus necesidades.
- Haz clic en el botón «Guardar» para completar el proceso de guardado.
Es recomendable que guardes una copia de la imagen original antes de recortarla, en caso de que necesites realizar cambios adicionales en el futuro sin perder la calidad original.
Recuerda que, al guardar la imagen, también puedes ajustar la configuración de calidad y tamaño para optimizar el archivo según tus preferencias y requisitos.
Preguntas frecuentes
¿Cómo puedo recortar una imagen en Photoshop?
Utiliza la herramienta de selección adecuada, como la herramienta Recortar o la herramienta Marco Rectangular, para seleccionar la parte de la imagen que deseas recortar y luego recorta la selección.
¿Cómo puedo ajustar la selección después de haberla hecho?
Puedes ajustar la selección utilizando las opciones de transformación, como mover, redimensionar, rotar o deformar la selección.
¿Cómo puedo seleccionar una forma específica en una imagen?
Utiliza las herramientas de selección geométrica, como la herramienta Lazo Poligonal o la herramienta Lazo Magnético, para seleccionar una forma específica en una imagen.
¿Cómo puedo hacer una selección precisa en bordes complejos?
Utiliza la herramienta Varita Mágica o la herramienta Selección Rápida para hacer una selección aproximada y luego refina los bordes utilizando la opción «Refinar borde» o la máscara de capa.