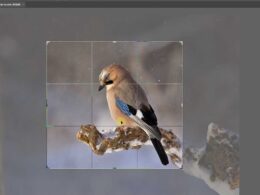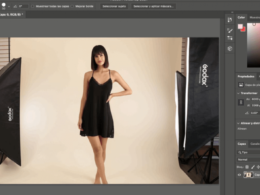El programa de edición de imágenes Adobe Photoshop es uno de los más populares y completos del mercado. Con sus numerosas herramientas y funciones, es posible realizar todo tipo de modificaciones y mejoras en nuestras fotografías. Una de las tareas más comunes y útiles es eliminar objetos no deseados de una foto, ya sea un objeto que arruina la composición de la imagen o una persona que aparece accidentalmente en segundo plano.
En este tutorial aprenderás paso a paso cómo utilizar la herramienta de clonación de Photoshop para eliminar objetos no deseados de tus fotos. Veremos cómo seleccionar y clonar una parte de la imagen para cubrir el objeto no deseado de manera que parezca que nunca estuvo allí. También exploraremos otras técnicas y herramientas que te ayudarán a perfeccionar el resultado final. ¡Sigue leyendo para descubrir cómo lograrlo!
Abre la imagen en Photoshop
Para empezar, es necesario abrir la imagen que deseas editar en Photoshop. Puedes hacerlo de la siguiente manera:
Selecciona la herramienta «Pincel corrector»
La herramienta «Pincel corrector» es una de las herramientas más útiles en Photoshop para eliminar objetos no deseados de una foto. Con esta herramienta, puedes corregir imperfecciones, eliminar elementos no deseados y hacer que tus fotos luzcan perfectas.
Para seleccionar la herramienta «Pincel corrector», sigue estos pasos:
- Abre Photoshop y carga la foto en la que deseas eliminar objetos no deseados.
- Selecciona la herramienta de «Pincel corrector» en la barra de herramientas.
- Ajusta el tamaño del pincel según el tamaño del objeto que deseas eliminar. Puedes hacerlo en la barra de opciones en la parte superior de la pantalla.
- Asegúrate de que la opción «Muestreo» esté configurada en «Todos en capas» para que Photoshop tome en cuenta todas las capas al eliminar el objeto.
Una vez que hayas seleccionado la herramienta «Pincel corrector» y configurado los ajustes necesarios, puedes comenzar a eliminar objetos no deseados de tu foto. Simplemente haz clic y arrastra el pincel sobre el objeto que deseas eliminar. Photoshop analizará el área circundante y rellenará el objeto con contenido similar, haciendo que parezca que nunca estuvo allí.
Recuerda que en algunos casos puede ser necesario hacer ajustes adicionales para que la eliminación sea más precisa, como cambiar el tamaño del pincel o ajustar la opacidad. Experimenta con diferentes configuraciones hasta obtener los resultados deseados.
¡Con la herramienta «Pincel corrector» de Photoshop, puedes eliminar fácilmente objetos no deseados de tus fotos y lograr imágenes perfectas!
Haz clic y arrastra sobre el objeto que deseas eliminar
Para eliminar objetos no deseados de una foto utilizando Photoshop, puedes seguir los siguientes pasos:
Paso 1: Abre la imagen en Photoshop
Lo primero que debes hacer es abrir la imagen en Photoshop. Puedes hacerlo seleccionando «Archivo» en la barra de menú y luego «Abrir». Navega hasta la ubicación de la imagen en tu computadora y haz clic en «Abrir».
Paso 2: Selecciona la herramienta de parche
Una vez que hayas abierto la imagen en Photoshop, selecciona la herramienta de parche. Puedes encontrar esta herramienta en la barra de herramientas, que generalmente se encuentra en el lado izquierdo de la pantalla. Si no la encuentras, puedes utilizar la combinación de teclas «J» para seleccionarla.
Paso 3: Haz clic y arrastra sobre el objeto que deseas eliminar
Con la herramienta de parche seleccionada, haz clic y arrastra sobre el objeto no deseado que deseas eliminar de la foto. Asegúrate de seleccionar una parte de la imagen que sea similar en textura y color al área que quieres eliminar. Puedes ajustar el tamaño del pincel de la herramienta de parche utilizando la barra de opciones en la parte superior de la pantalla.
Ajusta el tamaño del pincel según sea necesario
Para eliminar objetos no deseados de una foto en Photoshop, es importante ajustar el tamaño del pincel de acuerdo a la precisión que se requiera. Si el objeto a eliminar es pequeño, se recomienda utilizar un pincel de menor tamaño para evitar borrar áreas importantes de la imagen.
Para ajustar el tamaño del pincel, puedes utilizar la barra de herramientas ubicada en la parte superior de la ventana de Photoshop. Allí encontrarás la opción de seleccionar el tamaño del pincel en píxeles o utilizar los corchetes «[» y «]» para disminuir o aumentar el tamaño de manera rápida.
Recuerda que es importante probar diferentes tamaños de pincel y seleccionar aquel que se ajuste mejor al objeto que deseas eliminar, para lograr un resultado preciso y natural.
Repite el proceso en otros objetos no deseados
Una vez que hayas dominado el proceso de eliminar objetos no deseados en Photoshop, podrás aplicarlo a otros elementos no deseados en tus fotos. Aquí te explico cómo:
Paso 1: Selecciona la herramienta de clonación
Para eliminar otros objetos no deseados en tu foto, selecciona la herramienta de clonación en la barra de herramientas de Photoshop. Puedes acceder a esta herramienta presionando la tecla «S» en tu teclado o haciendo clic en el icono de clonación en la barra de herramientas.
Paso 2: Ajusta el tamaño del pincel
Antes de comenzar a clonar, asegúrate de ajustar el tamaño del pincel según el tamaño del objeto que deseas eliminar. Puedes hacer esto en la barra de opciones de la herramienta de clonación.
Paso 3: Selecciona una fuente de clonación
Elige una fuente de clonación que sea similar en textura y color al área que deseas clonar. Para hacer esto, mantén presionada la tecla Alt (Windows) o Option (Mac) y haz clic en un área cercana que deseas utilizar como fuente.
Paso 4: Clona el área no deseada
Con la herramienta de clonación configurada correctamente, simplemente haz clic y arrastra sobre el objeto no deseado para clonar el área de la fuente seleccionada. Repite este proceso hasta que el objeto no deseado desaparezca por completo.
Conclusión
Eliminar objetos no deseados de tus fotos en Photoshop es un proceso sencillo una vez que dominas las herramientas adecuadas. Sigue estos pasos y podrás mejorar tus imágenes eliminando cualquier elemento no deseado de manera fácil y efectiva.
Utiliza la herramienta «Parche» para áreas más grandes
La herramienta «Parche» es una herramienta muy útil en Photoshop para eliminar objetos no deseados de una foto de manera rápida y sencilla. Esta herramienta es especialmente efectiva para áreas más grandes y uniformes.
Para utilizar la herramienta «Parche», sigue estos pasos:
- Abre la foto en Photoshop y selecciona la herramienta «Parche» en la barra de herramientas.
- Ajusta el tamaño del pincel según el tamaño del objeto que deseas eliminar. Puedes hacerlo desde la barra de opciones en la parte superior.
- Selecciona la opción «Fuente» en la barra de opciones. Esto hará que Photoshop busque una textura similar en la imagen para reemplazar el objeto seleccionado.
- Dibuja una selección alrededor del objeto que deseas eliminar. Asegúrate de incluir suficiente área para que Photoshop encuentre una textura de reemplazo adecuada.
- Arrastra la selección a una parte de la imagen que tenga una textura similar a la del objeto que deseas eliminar. Photoshop reemplazará automáticamente el objeto seleccionado con la textura de la nueva área.
- Ajusta y repite el proceso si es necesario para eliminar otros objetos no deseados de la foto.
Recuerda que esta herramienta funciona mejor en áreas más grandes y uniformes. Si necesitas eliminar objetos más pequeños o con texturas más complejas, es posible que necesites utilizar otras herramientas como el «Pincel de clonar» o la «Herramienta de tampón».
¡Experimenta con la herramienta «Parche» y descubre lo fácil que es eliminar objetos no deseados de tus fotos en Photoshop!
Guarda la imagen una vez finalizada
Una vez hayas terminado de eliminar los objetos no deseados de tu foto en Photoshop, es importante que guardes la imagen para conservar todos los cambios realizados. Sigue estos pasos para guardar tu imagen:
- En la barra de menú, ve a Archivo y selecciona Guardar como.
- Se abrirá una ventana emergente donde podrás elegir la ubicación y el nombre de tu archivo. Elige la carpeta donde deseas guardar la imagen y asigna un nombre descriptivo.
- A continuación, elige el formato de archivo que deseas utilizar. Photoshop te ofrece varias opciones, como JPEG, PNG, TIFF, entre otros. Si no estás seguro de cuál elegir, puedes optar por guardar la imagen en formato JPEG, que es ampliamente compatible y mantiene una buena calidad de imagen.
- Ajusta las opciones de calidad y tamaño si es necesario. En el caso de JPEG, puedes elegir la calidad de compresión de la imagen. Generalmente, un valor entre 80 y 90 ofrece un buen equilibrio entre calidad de imagen y tamaño de archivo.
- Una vez hayas seleccionado todas las opciones, haz clic en el botón Guardar.
¡Y eso es todo! Ahora tu imagen editada se guardará en la ubicación y el formato seleccionados. Recuerda que siempre es recomendable guardar una copia del archivo original sin editar, por si necesitas realizar más cambios en el futuro.
Preguntas frecuentes
¿Es necesario tener conocimientos previos en Photoshop para seguir este tutorial?
No, este tutorial está diseñado para principiantes y explica paso a paso cómo realizar la tarea.
¿Se puede utilizar este método en cualquier versión de Photoshop?
Sí, el método utilizado en este tutorial es compatible con todas las versiones de Photoshop.
¿Puedo eliminar objetos de una foto sin dejar rastro?
Sí, utilizando las herramientas adecuadas y siguiendo los pasos correctos, es posible eliminar objetos sin dejar rastro.
¿Cuánto tiempo lleva aprender a eliminar objetos no deseados en Photoshop?
El tiempo necesario para aprender a eliminar objetos depende del nivel de habilidad y práctica de cada persona.