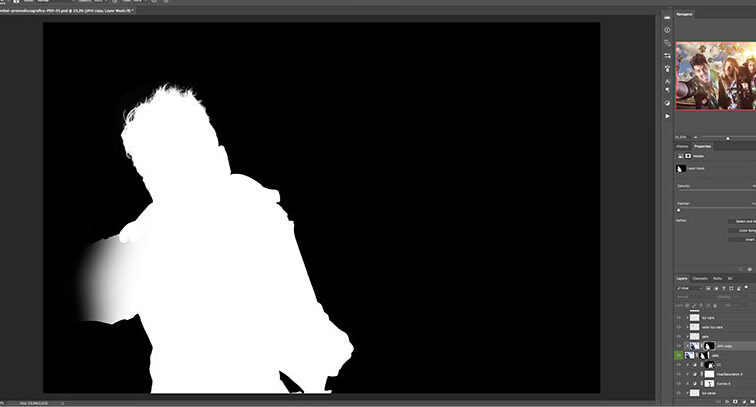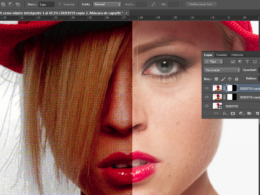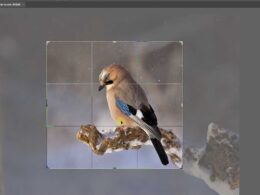Las máscaras de capa son una herramienta fundamental en el programa de edición de imágenes Photoshop. Estas máscaras permiten ocultar o revelar partes específicas de una capa, lo que brinda un mayor control y precisión en la edición de fotos y diseños. Si eres nuevo en el mundo de Photoshop o si quieres mejorar tus habilidades, aprender a utilizar las máscaras de capa te dará la posibilidad de realizar ajustes más precisos y creativos en tus imágenes.
En esta publicación del blog, te explicaremos en detalle cómo utilizar las máscaras de capa en Photoshop. Veremos paso a paso cómo crear una máscara de capa, cómo editarla y cómo utilizar diferentes herramientas y técnicas para obtener resultados profesionales. Además, te daremos algunos consejos y trucos para aprovechar al máximo las máscaras de capa y potenciar tu creatividad en tus proyectos de edición de imágenes. ¡Sigue leyendo para descubrir todas las posibilidades que te brinda esta poderosa herramienta de Photoshop!
Selecciona la capa deseada
Una vez que hayas abierto tu imagen en Photoshop, debes seleccionar la capa en la que deseas aplicar la máscara. Puedes hacerlo desde el panel de Capas, ubicado generalmente en la parte derecha de la pantalla.
En este panel, verás una lista de todas las capas presentes en tu imagen. Haz clic en la capa que deseas utilizar como base para tu máscara.
Es importante destacar que las máscaras de capa solo se pueden aplicar a capas que contengan contenido. Si seleccionas una capa vacía o una capa de ajuste, no podrás utilizar una máscara de capa.
Haz clic en «Agregar máscara»
Para utilizar las máscaras de capa en Photoshop, primero debes hacer clic en el botón «Agregar máscara». Esto se encuentra en la parte inferior de la paleta de capas, justo al lado de los botones de ajustes de capa.
Al hacer clic en «Agregar máscara», se creará una máscara de capa en blanco asociada a la capa seleccionada. Esta máscara te permitirá ocultar o revelar partes específicas de la capa, sin modificar los píxeles originales.
Una vez que hayas hecho clic en «Agregar máscara», tendrás la opción de pintar directamente en la máscara utilizando herramientas de pincel o de selección. Puedes utilizar el color negro para ocultar partes de la capa, y el color blanco para revelarlas.
Recuerda que puedes ajustar la opacidad de la pincelada o selección para obtener transiciones suaves entre las áreas ocultas y reveladas. Además, también puedes utilizar herramientas degradado para crear efectos de transición gradual en la máscara de capa.
Las máscaras de capa son una herramienta poderosa en Photoshop que te permiten realizar ajustes precisos y no destructivos en tus imágenes. Experimenta con diferentes técnicas y descubre cómo puedes utilizarlas para mejorar tus proyectos creativos. ¡Diviértete explorando las posibilidades de las máscaras de capa en Photoshop!
Utiliza la herramienta de pincel
La herramienta de pincel es una de las más utilizadas al trabajar con máscaras de capa en Photoshop. Permite aplicar efectos y ajustes selectivamente en áreas específicas de una imagen.
Para utilizar la herramienta de pincel con una máscara de capa, sigue estos pasos:
- Selecciona la capa a la que deseas aplicar la máscara.
- Haz clic en el icono de «Agregar máscara de capa» en la parte inferior de la paleta de capas. Esto creará una máscara de capa en blanco asociada a la capa seleccionada.
- Selecciona la herramienta de pincel en la barra de herramientas o presiona la tecla «B» en el teclado.
- Ajusta el tamaño, la opacidad y la dureza del pincel en la barra de opciones.
- Elije el color de pintura que deseas utilizar.
- Pinta sobre la máscara de capa para ocultar o revelar áreas de la capa. Utiliza el color negro para ocultar y el color blanco para revelar.
Recuerda que puedes cambiar el tamaño del pincel usando los corchetes «[» y «]» en el teclado, y utilizar las teclas «X» para intercambiar entre el color negro y blanco rápidamente.
Experimenta con diferentes tamaños de pincel, opacidad y dureza para lograr los efectos deseados en tus imágenes.
Pinta de negro para ocultar
Las máscaras de capa son una herramienta fundamental en Photoshop que nos permite ocultar o revelar partes específicas de una capa sin afectar la imagen original. Una de las formas más comunes de utilizarlas es pintando de negro en la máscara de capa para ocultar determinadas áreas.
Para empezar, asegúrate de tener seleccionada la capa a la que quieres aplicar la máscara. Luego, dirígete a la paleta de capas y haz clic en el botón «Agregar máscara de capa» en la parte inferior. Verás que se añade una miniatura blanca junto a la miniatura de la capa.
Ahora, selecciona la herramienta de pincel en la barra de herramientas y asegúrate de tener el color frontal configurado en negro. Ajusta el tamaño y la opacidad del pincel según tus necesidades.
Con la máscara de capa seleccionada (debes hacer clic en su miniatura blanca), empieza a pintar de negro sobre las áreas que deseas ocultar. Puedes utilizar diferentes pinceles y opacidades para lograr el efecto deseado.
Recuerda que pintar de negro en la máscara de capa oculta las áreas correspondientes de la capa, pero no las elimina permanentemente. Si cometes un error o deseas revelar alguna parte, simplemente cambia el color frontal a blanco y pinta sobre las áreas que deseas mostrar.
Además, puedes utilizar la herramienta de degradado para crear transiciones suaves entre las áreas ocultas y reveladas. Simplemente selecciona la herramienta de degradado en la barra de herramientas, elige el tipo de degradado que deseas y arrastra el cursor sobre la máscara de capa.
Recuerda que las máscaras de capa son no destructivas, lo que significa que puedes ajustarlas en cualquier momento. Puedes desactivar temporalmente una máscara de capa haciendo clic en su miniatura mientras mantienes presionada la tecla Shift. También puedes cambiar la opacidad de la máscara de capa para ajustar la cantidad de ocultamiento.
Las máscaras de capa son una herramienta poderosa que te permite tener un control preciso sobre qué partes de una capa son visibles u ocultas. Experimenta con ellas y descubre cómo pueden mejorar tus habilidades en Photoshop.
Pinta de blanco para revelar
Las máscaras de capa son una herramienta poderosa en Photoshop que te permiten ocultar o revelar partes específicas de una capa sin afectar el resto de la imagen. Una de las técnicas más comunes es utilizar una máscara de capa para revelar o esconder partes de una capa utilizando el color blanco.
Para utilizar esta técnica, primero selecciona la capa en la que deseas aplicar la máscara. Luego, ve al panel de capas y haz clic en el botón «Agregar máscara de capa» en la parte inferior del panel. Esto creará una máscara de capa en blanco asociada a la capa seleccionada.
Ahora, selecciona la herramienta de pincel (B) y asegúrate de tener seleccionado el color blanco como color de frente. Ajusta el tamaño y la opacidad del pincel según tus necesidades. Luego, empieza a pintar sobre la máscara de capa en las áreas donde deseas revelar la capa.
Recuerda que puedes utilizar diferentes niveles de opacidad en el pincel para crear transiciones suaves entre las áreas reveladas y ocultas. Además, puedes utilizar diferentes tipos de pinceles para obtener efectos más creativos.
Una vez que hayas terminado de pintar con el color blanco, verás cómo las áreas pintadas se vuelven visibles en la capa. Si cometes algún error o deseas ocultar una parte de la capa, simplemente cambia el color del pincel a negro y pinta sobre la máscara de capa en las áreas que deseas ocultar.
Utilizar las máscaras de capa en Photoshop te brinda un control preciso sobre qué partes de una capa son visibles y cuáles no. Experimenta con diferentes técnicas y efectos para obtener resultados sorprendentes en tus proyectos de edición de imágenes.
Ajusta la opacidad del pincel
La opacidad del pincel es una de las propiedades clave al utilizar las máscaras de capa en Photoshop. La opacidad determina qué tan transparente o visible será el trazo del pincel al aplicarlo en la máscara de capa.
Para ajustar la opacidad del pincel, puedes utilizar la barra de opciones en la parte superior de la ventana de Photoshop. Allí encontrarás un control deslizante que te permitirá aumentar o disminuir la opacidad del pincel según tus necesidades.
Si deseas que el trazo del pincel sea más suave y sutil, puedes disminuir la opacidad. Por otro lado, si buscas un trazo más intenso y visible, puedes aumentar la opacidad del pincel.
Experimenta con diferentes máscaras
En esta publicación te enseñaré cómo utilizar las máscaras de capa en Photoshop para experimentar con diferentes efectos y lograr resultados increíbles en tus imágenes.
¿Qué son las máscaras de capa?
Las máscaras de capa son herramientas muy útiles en Photoshop que te permiten ocultar o revelar selectivamente partes de una capa. Funcionan como una especie de «máscara» que te permite controlar la visibilidad de diferentes áreas de una imagen o capa.
Pasos para utilizar las máscaras de capa:
- Abre la imagen en Photoshop y asegúrate de tener la capa en la que deseas aplicar la máscara seleccionada.
- En la paleta de capas, selecciona la capa en la que deseas trabajar.
- Haz clic en el icono «Agregar máscara de capa» en la parte inferior de la paleta de capas. Aparecerá una máscara en blanco junto a la miniatura de la capa.
- Selecciona la herramienta «Pincel» en la barra de herramientas.
- Ajusta el tamaño y la opacidad del pincel según tus necesidades.
- Pinta sobre la máscara en blanco para ocultar o revelar partes de la capa. Utiliza el color negro para ocultar y el color blanco para revelar.
- Experimenta con diferentes pinceles, opacidades y modos de fusión para obtener los efectos deseados.
- Si cometes un error, puedes utilizar el color blanco o negro para corregir la máscara.
Consejos para utilizar las máscaras de capa:
- Utiliza pinceles con bordes suaves para lograr transiciones más naturales.
- Utiliza la tecla X para intercambiar rápidamente entre los colores blanco y negro.
- Utiliza diferentes modos de fusión de capa para obtener efectos más interesantes.
- Guarda tus máscaras de capa como archivos alfa para poder reutilizarlas en el futuro.
¡Ahora que sabes cómo utilizar las máscaras de capa en Photoshop, no dudes en experimentar y crear efectos espectaculares en tus imágenes!
Preguntas frecuentes
¿Qué son las máscaras de capa en Photoshop?
Las máscaras de capa son herramientas que permiten ocultar o revelar partes específicas de una capa en Photoshop.
¿Cómo se crea una máscara de capa en Photoshop?
Para crear una máscara de capa, selecciona la capa deseada y haz clic en el botón «Agregar máscara de capa» en la parte inferior del panel Capas.
¿Cómo se utiliza una máscara de capa en Photoshop?
Para utilizar una máscara de capa, pinta con blanco para revelar y con negro para ocultar partes de la capa. Utiliza diferentes tonos de gris para lograr transiciones suaves.
¿Cómo se elimina una máscara de capa en Photoshop?
Para eliminar una máscara de capa, selecciona la capa y arrastra la máscara a la papelera en la parte inferior del panel Capas.