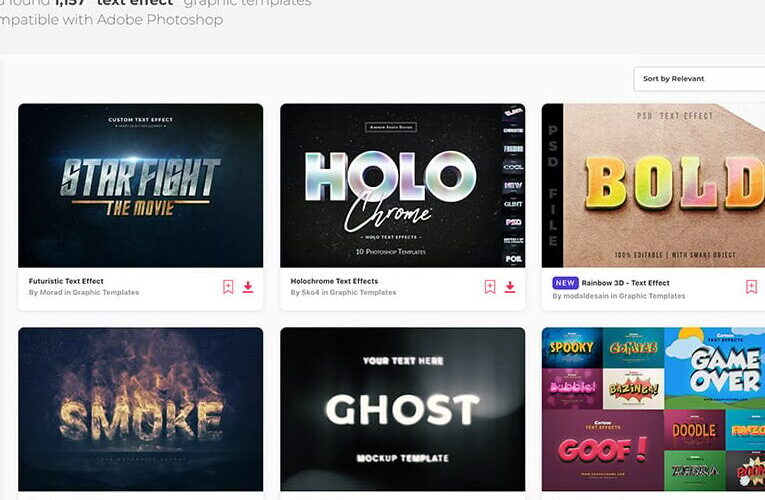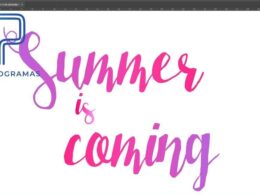El texto es una parte esencial en cualquier diseño gráfico, ya sea para un logotipo, un cartel o una imagen publicitaria. Es importante no solo elegir la fuente adecuada, sino también ajustar el texto de manera correcta para lograr un resultado final impactante. En Photoshop, existen una serie de ajustes y herramientas que te permiten mejorar y personalizar el texto de tus diseños de una manera profesional.
Te mostraremos los mejores ajustes de texto que puedes utilizar en Photoshop para mejorar tus diseños. Exploraremos cómo ajustar el tamaño y el espaciado de las letras, cómo aplicar efectos de sombra y resplandor, y cómo utilizar las capas de ajuste para darle vida a tu texto. Aprenderás técnicas y trucos que te ayudarán a crear diseños más atractivos y profesionales. ¡Sigue leyendo para descubrirlo!
Utiliza el espaciado adecuado
El espaciado adecuado es clave para mejorar tus diseños en Photoshop. Asegúrate de utilizar suficiente espacio entre las palabras, líneas y párrafos para que tu texto sea legible y agradable a la vista.
Para ajustar el espaciado en Photoshop, selecciona el texto y ve a la pestaña «Carácter» en la barra de opciones. Allí encontrarás opciones como «Espaciado entre caracteres» y «Espaciado entre líneas» que te permitirán ajustar la cantidad de espacio que deseas.
Recuerda que el espaciado no debe ser ni demasiado apretado ni demasiado amplio. Un espaciado demasiado apretado puede dificultar la lectura, mientras que un espaciado demasiado amplio puede hacer que el texto se vea desorganizado.
Experimenta con diferentes valores de espaciado hasta encontrar el equilibrio perfecto para tus diseños. Ten en cuenta el tipo de letra que estás utilizando, el tamaño del texto y el contexto en el que se va a utilizar para tomar decisiones informadas.
Ajusta el tamaño de fuente
Una de las formas más efectivas de mejorar tus diseños en Photoshop es ajustando el tamaño de fuente. El tamaño de fuente correcto puede hacer que tus textos se destaquen y sean legibles, mientras que un tamaño inadecuado puede hacer que se vean desordenados o difíciles de leer.
Para ajustar el tamaño de fuente en Photoshop, selecciona la capa de texto en la que deseas hacer el ajuste. Luego, ve a la barra de opciones en la parte superior de la pantalla y busca el menú desplegable de «Tamaño de fuente». Aquí podrás seleccionar el tamaño deseado para tu texto.
Es importante tener en cuenta el contexto y el propósito de tu diseño al elegir el tamaño de fuente. Por ejemplo, si estás diseñando un cartel publicitario, es posible que desees utilizar un tamaño de fuente más grande para que la información sea clara y fácil de leer desde lejos. Por otro lado, si estás diseñando una tarjeta de presentación, es posible que desees utilizar un tamaño de fuente más pequeño para que la información se ajuste correctamente en el espacio limitado.
Recuerda también considerar la legibilidad de la fuente que estás utilizando. Algunas fuentes pueden ser más difíciles de leer en tamaños pequeños, mientras que otras pueden ser más adecuadas para tamaños más grandes. Si tienes dudas sobre la legibilidad de una fuente, puedes probar diferentes tamaños y ver cómo se ve en tu diseño.
Ajustar el tamaño de fuente es solo uno de los muchos ajustes que puedes hacer para mejorar tus diseños en Photoshop. Sigue leyendo para descubrir más consejos y trucos para perfeccionar tus habilidades de diseño.
Elige una tipografía legible
La elección de una tipografía legible es fundamental para mejorar tus diseños en Photoshop. Aquí te presento algunos consejos para seleccionar la tipografía adecuada:
1. Considera la legibilidad
Es importante que la tipografía que elijas sea legible, especialmente cuando se trata de textos largos. Opta por fuentes que tengan una buena separación entre caracteres y que sean fáciles de leer en diferentes tamaños.
2. Elige la familia tipográfica correcta
Existen diferentes familias tipográficas, como serif, sans-serif, script, entre otras. Cada una tiene su propio estilo y personalidad. Elige una familia que se ajuste al tono de tu diseño y que sea coherente con el mensaje que deseas transmitir.
3. Considera la combinación de fuentes
Para agregar variedad y dinamismo a tus diseños, puedes combinar diferentes fuentes. Sin embargo, asegúrate de que las fuentes se complementen entre sí y que haya suficiente contraste para que el texto sea legible.
4. Ten en cuenta la jerarquía visual
Utiliza diferentes tamaños, pesos y estilos de fuente para crear una jerarquía visual en tus diseños. Destaca los elementos más importantes con fuentes más grandes o en negrita, y utiliza fuentes más pequeñas o en cursiva para los detalles o información secundaria.
5. Realiza pruebas de legibilidad
Antes de finalizar tu diseño, asegúrate de realizar pruebas de legibilidad. Comprueba que el texto sea fácil de leer en diferentes dispositivos y tamaños de pantalla. Si es necesario, realiza ajustes en la tipografía para garantizar una mejor legibilidad.
Recuerda que la elección de una tipografía legible es clave para mejorar tus diseños en Photoshop. Sigue estos consejos y verás cómo tus diseños lucirán más profesionales y atractivos.
Evita el uso excesivo de negrita
La negrita es una herramienta muy útil para resaltar ciertas palabras o frases en un diseño, pero su uso excesivo puede resultar abrumador para el lector y dificultar la lectura del texto. Es importante utilizarla de manera moderada y solo en aquellos casos en los que se quiera enfatizar algo realmente importante.
Una buena práctica es reservar la negrita para títulos, subtítulos o palabras clave, de esta manera se logra un equilibrio visual y se facilita la comprensión del contenido.
Alinea el texto correctamente
Para mejorar tus diseños en Photoshop, es esencial alinear correctamente el texto. Una alineación adecuada hace que el texto se vea ordenado y profesional. Aquí tienes algunos ajustes que puedes utilizar:
- Alineación a la izquierda: Este ajuste es ideal para textos largos y párrafos. El texto se alinea en el margen izquierdo, creando una estructura visual clara y fácil de leer.
- Alineación al centro: Utiliza esta opción para destacar títulos o frases cortas. El texto se alinea en el centro del área de texto, creando un efecto equilibrado y llamativo.
- Alineación a la derecha: Esta opción es útil para dar énfasis a elementos específicos. El texto se alinea en el margen derecho, creando un efecto visual interesante.
- Alineación justificada: Esta configuración distribuye el texto de manera uniforme en todo el ancho de la caja de texto. Es ideal para lograr un aspecto pulido y profesional en documentos largos.
Recuerda que la alineación correcta del texto es esencial para lograr una composición visualmente atractiva en tus diseños en Photoshop. Experimenta con diferentes opciones y elige la que mejor se adapte a tus necesidades y estilo.
Utiliza interlineado y kerning
El interlineado y el kerning son dos ajustes fundamentales para mejorar la legibilidad y apariencia de tus diseños en Photoshop.
Interlineado
El interlineado se refiere al espacio entre las líneas de texto. Es importante elegir un interlineado adecuado para asegurar que el texto sea fácil de leer y no se vea apretado o demasiado separado.
Para ajustar el interlineado en Photoshop, selecciona el texto y ve a la barra de opciones en la parte superior. Aquí encontrarás una opción para ajustar el interlineado o «leading». Puedes elegir un valor específico o utilizar los botones de aumento y disminución para ajustarlo según tus preferencias.
Kerning
El kerning se refiere al espacio entre los caracteres individuales de una palabra. A veces, ciertos pares de caracteres pueden parecer demasiado apretados o separados, lo que afecta la legibilidad y la apariencia general del texto.
Para ajustar el kerning en Photoshop, selecciona el texto y ve a la barra de opciones en la parte superior. Aquí encontrarás una opción para ajustar el kerning. Puedes elegir un valor específico o utilizar los botones de aumento y disminución para ajustarlo según tus necesidades.
Es importante tener en cuenta que el kerning puede variar dependiendo de las fuentes utilizadas, por lo que es posible que debas ajustarlo individualmente para cada palabra o línea de texto.
Utilizar el interlineado y kerning adecuado puede marcar la diferencia en la legibilidad y apariencia de tus diseños en Photoshop. Asegúrate de ajustar estos parámetros según tus necesidades y preferencias para lograr un resultado visualmente agradable y de fácil lectura.
Prueba diferentes estilos de texto
Para mejorar tus diseños en Photoshop, es importante experimentar y probar diferentes estilos de texto. El texto es una parte fundamental de cualquier diseño y puede marcar la diferencia entre una composición mediocre y una impactante. Aquí te presento algunos ajustes de texto que puedes probar:
Cambia la fuente
Una forma sencilla de mejorar tus diseños es cambiar la fuente del texto. Photoshop ofrece una amplia variedad de fuentes para elegir, desde las clásicas hasta las más modernas y creativas. Prueba diferentes opciones y encuentra la que se ajuste mejor a tu diseño.
Ajusta el tamaño
El tamaño del texto también es crucial para lograr un diseño equilibrado. Asegúrate de que el tamaño del texto sea legible y proporcional al resto de los elementos de tu diseño. Experimenta con tamaños diferentes y observa cómo afectan a la composición.
Juega con los estilos de texto
Photoshop ofrece una gran variedad de estilos de texto preestablecidos que puedes aplicar a tus diseños. Desde sombras y gradientes hasta efectos de relieve y contorno, estos estilos pueden agregar profundidad y personalidad al texto. Prueba diferentes combinaciones y descubre cuál se adapta mejor a tu proyecto.
Ajusta el espaciado
El espaciado entre las letras y las palabras puede marcar una gran diferencia en la legibilidad y la apariencia del texto. Experimenta con el espaciado entre caracteres (tracking) y palabras (kerning) para lograr un equilibrio visual y mejorar la legibilidad.
Utiliza efectos de capa
Además de los ajustes básicos de texto, Photoshop te permite aplicar efectos de capa al texto para crear efectos más sofisticados. Desde sombras y brillos hasta efectos de relieve y biselado, estos efectos pueden agregar profundidad y realismo al texto. Juega con los ajustes y encuentra el efecto que complemente mejor tu diseño.
Recuerda que no hay reglas estrictas en el diseño, y lo que funciona en un proyecto puede no funcionar en otro. La clave está en experimentar, probar y encontrar el ajuste de texto que mejore y resalte tu diseño en Photoshop.
Preguntas frecuentes
¿Qué es Photoshop?
Photoshop es un programa de edición de imágenes desarrollado por Adobe.
¿Cuáles son los requisitos mínimos para instalar Photoshop?
Los requisitos mínimos son: 2 GB de RAM, 2 GB de espacio en disco y una resolución de pantalla de 1280×800.
¿Cómo ajustar el texto en Photoshop?
Para ajustar el texto en Photoshop, selecciona la herramienta de texto y utiliza las opciones de fuente, tamaño, color y alineación en la barra de opciones.
¿Qué ajustes de texto puedo utilizar para mejorar mis diseños en Photoshop?
Algunos ajustes de texto que puedes utilizar son: espaciado entre letras, interlineado, sombras, efectos de capa y estilos de texto.