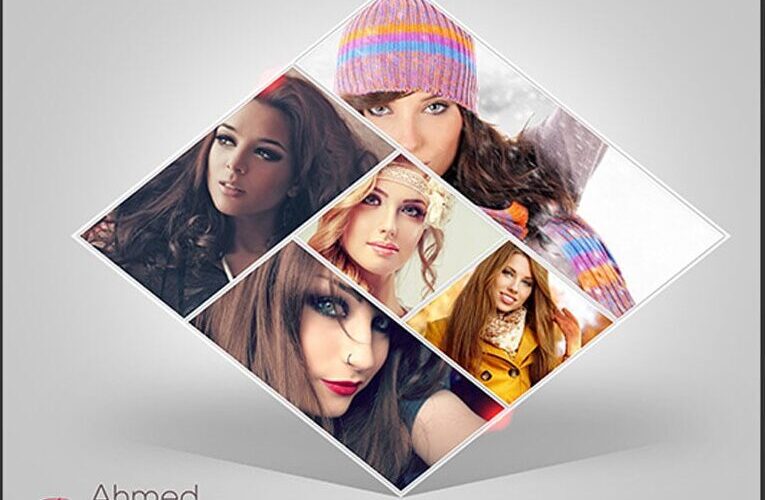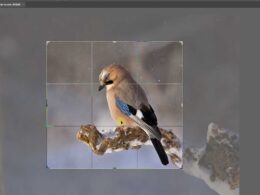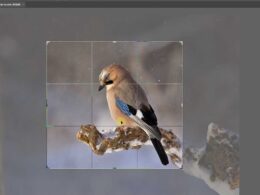Crear un collage de fotos es una forma divertida y creativa de combinar varias imágenes en una sola composición. Si eres fanático de la fotografía o simplemente quieres experimentar con tus imágenes, Photoshop ofrece todas las herramientas necesarias para crear un collage único y personalizado. En este tutorial, te guiaré paso a paso para que puedas crear tu propio collage de fotos en Photoshop.
En este tutorial aprenderás cómo seleccionar las fotos, organizarlas en capas, ajustar su tamaño y posición, aplicar efectos y filtros, y finalmente guardar tu collage como una imagen final. Te mostraré los pasos básicos para crear un collage, pero recuerda que Photoshop es una herramienta muy versátil, por lo que puedes experimentar y agregar tu propio estilo y creatividad a tu collage.
Abre Adobe Photoshop en tu computadora
Para comenzar a crear un collage de fotos en Photoshop, lo primero que debes hacer es abrir el programa en tu computadora. Si no tienes instalado Photoshop, asegúrate de descargar e instalar la última versión del sitio oficial de Adobe.
Crea un nuevo archivo en blanco
Para comenzar a crear un collage de fotos en Photoshop, lo primero que debes hacer es abrir el programa y crear un nuevo archivo en blanco. Este archivo será el lienzo en el que trabajarás para diseñar tu collage.
Para crear un nuevo archivo en blanco, sigue los siguientes pasos:
- Ve al menú «Archivo» en la parte superior de la ventana de Photoshop.
- Selecciona la opción «Nuevo» en el menú desplegable.
- Aparecerá un cuadro de diálogo donde podrás especificar las características de tu nuevo archivo.
- En el cuadro de diálogo, elige el tamaño y la resolución del lienzo según tus preferencias. Puedes establecer el tamaño en píxeles, pulgadas o centímetros.
- También puedes seleccionar el modo de color del archivo. Para un collage de fotos estándar, se recomienda utilizar el modo de color RGB.
- Una vez que hayas configurado todas las opciones, haz clic en el botón «Aceptar».
¡Y eso es todo! Ahora tienes un nuevo archivo en blanco en el que puedes comenzar a diseñar tu collage de fotos en Photoshop.
Importa las fotos que deseas usar en el collage
Para comenzar a crear tu collage de fotos en Photoshop, lo primero que debes hacer es importar las fotos que deseas utilizar en tu diseño. Sigue estos pasos:
- Abre Photoshop y crea un nuevo documento en blanco.
- Dirígete al menú «Archivo» y selecciona «Abrir».
- Navega hasta la ubicación donde tienes almacenadas las fotos que deseas usar.
- Selecciona las fotos que deseas importar al collage y haz clic en «Abrir».
Una vez que hayas importado las fotos, podrás verlas como capas en la paleta «Capas» de Photoshop. Asegúrate de organizarlas en el orden en el que deseas que aparezcan en el collage.
Recuerda que puedes arrastrar y soltar las capas de fotos en el lienzo para reorganizar su posición en el collage. Además, puedes utilizar las herramientas de transformación de Photoshop para ajustar el tamaño, la posición y la orientación de cada foto.
Organiza las fotos en la composición deseada
Una vez que hayas seleccionado las fotos que deseas incluir en tu collage, es importante organizarlas de manera que se vean armoniosas y atractivas. Puedes utilizar Photoshop para crear un lienzo en blanco del tamaño deseado y arrastrar las fotos a la posición que prefieras.
También puedes ajustar el tamaño y la orientación de cada foto para lograr la composición deseada. Puedes utilizar la herramienta de recorte para recortar las fotos según sea necesario.
Recuerda tener en cuenta la proporción y el equilibrio visual al organizar las fotos. Puedes probar diferentes disposiciones hasta encontrar la que más te guste.
Ajusta el tamaño y posición de cada foto
Una vez que hayas abierto Photoshop y hayas creado un nuevo documento en blanco, es hora de ajustar el tamaño y la posición de cada foto que deseas incluir en tu collage.
Para hacer esto, selecciona la herramienta «Mover» en la barra de herramientas de Photoshop. Luego, haz clic en la primera foto que deseas agregar a tu collage y arrástrala hacia el lienzo en blanco.
Una vez que la foto esté en el lienzo, puedes ajustar su tamaño utilizando la herramienta «Transformar». Para hacer esto, ve al menú «Edición» y selecciona «Transformar» y luego «Escalar». Ahora puedes arrastrar los puntos de control para hacer la foto más grande o más pequeña según tus preferencias.
Para mover la foto a la posición deseada, simplemente haz clic en ella y arrástrala a donde quieras que esté en el collage.
Repite este proceso para cada foto que desees incluir en tu collage, ajustando el tamaño y la posición de cada una según tus preferencias.
Agrega efectos o filtros si deseas
Agrega efectos o filtros si deseas
Una vez que hayas creado tu collage de fotos en Photoshop, puedes agregar efectos o filtros para darle un toque especial.
Para agregar efectos, puedes utilizar la opción de Capa > Estilo de Capa y elegir entre una variedad de opciones como sombras, resplandor, bisel y relieve, entre otros. Puedes experimentar con diferentes estilos para encontrar el que mejor se adapte a tu collage.
Si deseas agregar filtros a tu collage, puedes utilizar la opción de Filtro en la barra de menú. Aquí encontrarás una amplia gama de filtros que puedes aplicar a tu collage, como desenfoque, enfoque, distorsión y muchos más. Puedes probar diferentes filtros y ajustar los parámetros hasta obtener el efecto deseado.
Recuerda que los efectos y filtros son herramientas creativas que te permitirán personalizar tu collage de fotos y hacerlo único. No tengas miedo de experimentar y jugar con diferentes opciones hasta obtener el resultado deseado.
Guarda y exporta el collage finalizado
Una vez hayas terminado de crear tu collage de fotos en Photoshop, es importante que guardes y exportes el proyecto finalizado. De esta manera, podrás utilizarlo en diferentes plataformas o imprimirlo si así lo deseas.
Para guardar el collage, ve al menú superior y selecciona «Archivo«. Luego, elige la opción «Guardar como» o «Guardar«. Aparecerá una ventana donde podrás elegir la ubicación en tu computadora donde deseas guardar el archivo y asignarle un nombre.
Asegúrate de seleccionar el formato de archivo adecuado. Si deseas mantener todas las capas y elementos editables, elige el formato PSD. Si solo necesitas una imagen plana sin capas, puedes guardar en formatos como JPEG o PNG.
Una vez hayas seleccionado la ubicación y el formato de archivo, haz clic en «Guardar» y Photoshop guardará el collage en la carpeta que hayas elegido.
Si deseas exportar el collage para compartirlo en línea o imprimirlo, ve al menú superior y selecciona «Archivo«. Luego, elige la opción «Exportar» o «Exportar como«. Aparecerá una ventana donde podrás elegir el formato de exportación y ajustar las configuraciones según tus necesidades.
Algunos formatos populares de exportación son JPEG, PNG y PDF. Elige el formato que mejor se adapte a tus necesidades y haz clic en «Exportar» para guardar el collage en el formato seleccionado.
Recuerda que al exportar el collage, es posible que algunos elementos o efectos se vean afectados. Asegúrate de revisar la vista previa antes de confirmar la exportación.
¡Y eso es todo! Ahora tienes tu collage de fotos creado en Photoshop guardado y exportado, listo para ser compartido o impreso según tus necesidades.
Preguntas frecuentes
1. ¿Cuál es la versión más reciente de Photoshop?
La versión más reciente de Photoshop es la CC 2021.
2. ¿Se puede hacer un collage de fotos en Photoshop?
Sí, se puede hacer un collage de fotos en Photoshop utilizando capas y herramientas de edición.
3. ¿Cuál es la diferencia entre Photoshop y Photoshop Elements?
Photoshop es una versión más avanzada y completa, mientras que Photoshop Elements es una versión simplificada y más accesible para usuarios casuales.
4. ¿Cómo puedo recortar una imagen en Photoshop?
Para recortar una imagen en Photoshop, puedes utilizar la herramienta de recorte (Crop Tool) y seleccionar el área que deseas recortar.