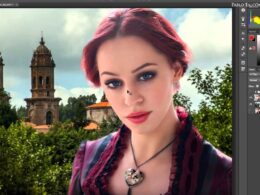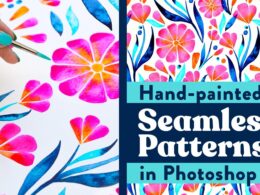En el mundo del diseño gráfico, Photoshop es una herramienta imprescindible. Con sus numerosas funciones y herramientas, permite a los diseñadores crear efectos sorprendentes y dar vida a sus ideas. Uno de los efectos más populares y llamativos es el efecto de desintegración, que consiste en hacer que un objeto o persona se desvanezca en partículas. En este tutorial, te mostraré paso a paso cómo crear este efecto utilizando Photoshop.
En este tutorial aprenderás cómo darle a tus imágenes un aspecto mágico y surrealista utilizando el efecto de desintegración en Photoshop. Te guiaré a través de los pasos necesarios para seleccionar el objeto deseado, aplicar la desintegración y ajustar los detalles finales para obtener un resultado impactante. Además, compartiré algunos consejos y trucos para que puedas personalizar el efecto y experimentar con diferentes estilos y variaciones. No importa si eres un principiante o un diseñador experimentado, este tutorial te ayudará a dominar esta técnica y agregar un toque especial a tus diseños.
Abre Photoshop y crea un nuevo documento
Para comenzar a crear el efecto de desintegración en Photoshop, lo primero que debes hacer es abrir el programa y crear un nuevo documento. Puedes hacer esto yendo a «Archivo» en la barra de menú y seleccionando «Nuevo», o simplemente presionando las teclas Ctrl + N en tu teclado.
Importa la imagen que deseas utilizar
Para comenzar a crear el efecto de desintegración en Photoshop, lo primero que debes hacer es importar la imagen que deseas utilizar. Puedes hacerlo siguiendo estos pasos:
- Abre Photoshop en tu computadora.
- Haz clic en «Archivo» en la barra de menú y selecciona «Abrir».
- Busca la imagen que deseas utilizar en tu computadora y haz clic en «Abrir».
Una vez que hayas importado la imagen, estarás listo para comenzar a aplicar el efecto de desintegración. ¡Sigue leyendo para aprender cómo hacerlo!
Selecciona la herramienta de pincel
Para empezar a crear el efecto de desintegración en Photoshop, lo primero que debes hacer es seleccionar la herramienta de pincel. Esta herramienta te permitirá aplicar diferentes efectos y texturas en tus imágenes.
Elige un pincel con forma de partículas
Para crear un efecto de desintegración en Photoshop, lo primero que debes hacer es seleccionar un pincel con forma de partículas. Este tipo de pincel te permitirá simular el efecto de dispersión de las partículas que conformarán la desintegración.
En Photoshop, puedes encontrar una amplia variedad de pinceles predefinidos. Para seleccionar un pincel con forma de partículas, sigue los siguientes pasos:
- Abre el panel de pinceles: Ve a la barra de menú y selecciona «Ventana» > «Pinceles» o presiona la tecla F5.
- Explora los pinceles disponibles: En el panel de pinceles, encontrarás una lista de pinceles predefinidos. Desplázate hacia abajo y busca aquellos pinceles que tengan una forma de partículas.
- Selecciona el pincel adecuado: Haz clic en el pincel que más te guste y que se ajuste a la apariencia deseada para tu efecto de desintegración.
Una vez que hayas seleccionado el pincel con forma de partículas, estás listo para comenzar a crear el efecto de desintegración en Photoshop.
Pinta sobre la imagen para crear el efecto de desintegración
Pinta sobre la imagen para crear el efecto de desintegración.
Una vez que hayas abierto tu imagen en Photoshop, selecciona la herramienta Pincel (B) en la barra de herramientas.
Elige un pincel con la forma y tamaño adecuados para lograr el efecto deseado. Puedes experimentar con diferentes tipos de pinceles para obtener resultados únicos.
Selecciona el color con el que deseas pintar la imagen. Puedes elegir un color que contraste con el fondo para que el efecto sea más llamativo.
Comienza a pintar sobre la imagen en las áreas donde deseas crear el efecto de desintegración. Puedes hacer trazos largos, cortos o en forma de salpicaduras, dependiendo del resultado que estés buscando.
Si quieres que el efecto de desintegración sea más intenso, puedes aumentar la opacidad del pincel en la barra de opciones. Si deseas un efecto más sutil, puedes disminuir la opacidad.
Recuerda que puedes deshacer cualquier trazo que no te guste utilizando la opción «Deshacer» o presionando Ctrl+Z (Windows) o Command+Z (Mac).
Continúa pintando sobre la imagen hasta que hayas logrado el efecto de desintegración deseado. Puedes agregar más detalles o texturas utilizando diferentes pinceles o cambiando el tamaño del pincel.
Una vez que hayas terminado de pintar, guarda la imagen para conservar los cambios. ¡Y eso es todo! Ahora tienes un efecto de desintegración creado en Photoshop.
Ajusta la opacidad y el tamaño del pincel según tus preferencias
Una vez que hayas abierto Photoshop, lo primero que debes hacer es ajustar la opacidad y el tamaño del pincel según tus preferencias. Esto te permitirá tener un mayor control sobre el efecto de desintegración que deseas crear.
Para ajustar la opacidad del pincel, dirígete a la barra de opciones de herramientas y busca el ajuste de opacidad. Puedes arrastrar el control deslizante para disminuir o aumentar la opacidad del pincel. Recuerda que cuanto menor sea la opacidad, más transparente será el efecto.
En cuanto al tamaño del pincel, también lo puedes ajustar desde la barra de opciones de herramientas. Verás un ajuste de tamaño en forma de control deslizante o puedes ingresar directamente el valor numérico en el campo correspondiente. Te recomiendo experimentar con diferentes tamaños para obtener el resultado que deseas.
Recuerda que estos ajustes son personales y dependerán del efecto que quieras lograr. No hay una configuración única, así que juega con la opacidad y el tamaño del pincel hasta obtener el resultado deseado.
Guarda y exporta la imagen final
Ahora que has terminado de crear el efecto de desintegración en Photoshop, es importante que guardes y exportes la imagen final para poder utilizarla en otros proyectos o compartirla en diferentes plataformas.
Para guardar la imagen, sigue estos pasos:
- Selecciona la opción «Guardar» en el menú «Archivo» o utiliza el atajo de teclado Ctrl + S.
- Elige la carpeta en la que deseas guardar la imagen y asigna un nombre descriptivo.
- Selecciona el formato de archivo que mejor se adapte a tus necesidades. Los formatos más comunes para imágenes son JPEG (.jpg) y PNG (.png).
- Ajusta la calidad de la imagen si es necesario.
- Haz clic en «Guardar» y la imagen se guardará en la ubicación especificada.
Una vez que hayas guardado la imagen, es posible que también desees exportarla en diferentes tamaños o formatos para adaptarla a diferentes usos. Para exportar la imagen, sigue estos pasos:
- Selecciona la opción «Exportar» en el menú «Archivo«.
- Elige la carpeta en la que deseas exportar la imagen y asigna un nombre descriptivo.
- Selecciona el formato de archivo y las opciones de exportación que mejor se adapten a tus necesidades.
- Ajusta la resolución, el tamaño y otras configuraciones según sea necesario.
- Haz clic en «Exportar» y la imagen se exportará en la ubicación y formato especificados.
Recuerda siempre guardar y exportar tus imágenes en la mejor calidad posible para asegurarte de que se vean bien y sean compatibles con diferentes dispositivos y plataformas.
Preguntas frecuentes
1. ¿Qué es Photoshop?
Photoshop es un software de edición de imágenes desarrollado por Adobe.
2. ¿Cuál es la diferencia entre Photoshop y Illustrator?
Photoshop está diseñado para la edición y manipulación de imágenes, mientras que Illustrator se utiliza para la creación de gráficos vectoriales.
3. ¿Cómo puedo cambiar el tamaño de una imagen en Photoshop?
Para cambiar el tamaño de una imagen en Photoshop, ve al menú «Imagen» y selecciona «Tamaño de imagen». Allí podrás ajustar las dimensiones de la imagen.
4. ¿Qué formato de archivo debo utilizar para guardar una imagen en Photoshop?
El formato de archivo más comúnmente utilizado para guardar imágenes en Photoshop es JPEG, ya que conserva una buena calidad de imagen y es ampliamente compatible.