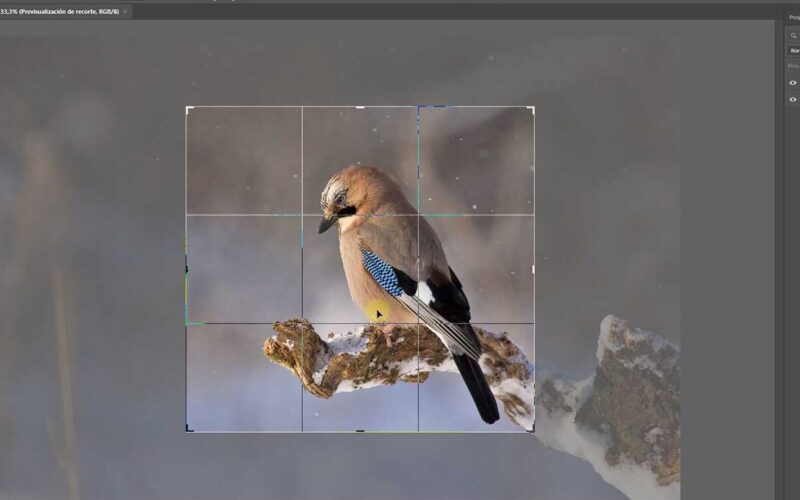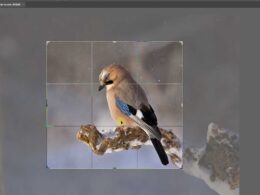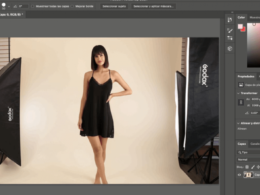Photoshop es una herramienta muy poderosa y versátil que nos permite hacer una gran variedad de ediciones en nuestras imágenes. Una de las tareas más comunes y útiles es cambiar el fondo de una imagen. Ya sea que quieras eliminar un fondo no deseado, agregar un nuevo fondo o simplemente mejorar el aspecto de una fotografía, Photoshop te ofrece todas las herramientas necesarias para lograrlo.
En este tutorial te enseñaremos paso a paso cómo cambiar el fondo de una imagen utilizando Photoshop. Aprenderás a seleccionar el objeto principal, eliminar el fondo existente, agregar un nuevo fondo y hacer los ajustes necesarios para que el resultado se vea natural y profesional. No importa si eres principiante o tienes experiencia previa con Photoshop, este tutorial te guiará de manera sencilla y clara para que puedas lograr los resultados deseados.
Abre la imagen en Photoshop
Una vez que hayas abierto la imagen en Photoshop, estarás listo para comenzar a cambiar el fondo.
Selecciona la herramienta de selección
Una vez que hayas abierto Photoshop, lo primero que debes hacer es seleccionar la herramienta de selección adecuada para poder cambiar el fondo de una imagen. En la barra de herramientas, busca el icono de la herramienta de selección, que generalmente se representa con un rectángulo o un lazo.
Selección rectangular
Si quieres seleccionar una parte rectangular de la imagen para cambiar el fondo, debes elegir la herramienta de selección rectangular. Haz clic en el icono de la herramienta y luego arrastra el cursor sobre el área que deseas seleccionar. Asegúrate de que el área seleccionada sea lo más precisa posible.
Selección elíptica
Si prefieres seleccionar una parte en forma de elipse, como un círculo o una ovalada, utiliza la herramienta de selección elíptica. Al igual que con la selección rectangular, haz clic en el icono de la herramienta y luego arrastra el cursor sobre el área que deseas seleccionar.
Selección a mano alzada
Si necesitas realizar una selección más precisa o con formas irregulares, puedes utilizar la herramienta de selección a mano alzada. Esta herramienta te permite dibujar la selección a mano alzada con el cursor. Haz clic en el icono de la herramienta y luego traza el contorno de la parte que deseas seleccionar.
Recuerda que puedes utilizar las teclas de atajo para cambiar entre las diferentes herramientas de selección. Por ejemplo, la tecla «M» te permitirá seleccionar la herramienta de selección rectangular, la tecla «L» la herramienta de selección elíptica y la tecla «L» mayúscula la herramienta de selección a mano alzada.
Una vez que hayas seleccionado la parte de la imagen que deseas cambiar, estás listo para pasar al siguiente paso del tutorial.
Haz una selección alrededor del objeto que deseas mantener
La primera parte para cambiar el fondo de una imagen en Photoshop es hacer una selección alrededor del objeto que deseas mantener. Para hacer esto, sigue los siguientes pasos:
- Abre la imagen en Photoshop.
- Selecciona la herramienta de selección que prefieras, como la herramienta de selección rectangular o la herramienta de lazo.
- Usa la herramienta de selección para trazar un contorno alrededor del objeto que deseas mantener en la imagen.
- Asegúrate de ajustar la selección de manera precisa para que solo incluya el objeto que desees y no partes del fondo.
- Una vez que hayas completado la selección, puedes utilizar la opción «Refinar borde» para mejorar la precisión de la selección si es necesario.
Recuerda que una selección precisa es esencial para obtener un resultado final de calidad al cambiar el fondo de una imagen en Photoshop. Una vez que hayas hecho la selección, estarás listo para continuar con los siguientes pasos del tutorial.
Haz clic derecho y elige «Capa nueva vía copiar»
Una de las herramientas más útiles en Photoshop para cambiar el fondo de una imagen es la opción «Capa nueva vía copiar». Para utilizar esta función, simplemente debes seguir los siguientes pasos:
- Haz clic derecho en la capa que contiene la imagen original.
- En el menú desplegable que aparece, selecciona la opción «Capa nueva vía copiar».
Al realizar esta acción, Photoshop creará automáticamente una nueva capa que es una copia exacta de la capa original. Esto te permitirá trabajar con el fondo de la imagen sin modificar la capa original, lo cual es muy útil en caso de que quieras revertir los cambios en el futuro.
Una vez que hayas creado la capa nueva vía copiar, podrás comenzar a cambiar el fondo de la imagen utilizando las herramientas de edición de Photoshop. Puedes utilizar herramientas como el pincel, la pluma o el tampón de clonar para eliminar el fondo actual y remplazarlo por uno nuevo.
Recuerda que es importante tener cuidado al seleccionar el nuevo fondo y asegurarte de que se integre bien con la imagen original. También puedes probar diferentes efectos y ajustes para lograr el resultado deseado.
¡Experimenta y diviértete cambiando el fondo de tus imágenes en Photoshop!
Abre la imagen del nuevo fondo
Para cambiar el fondo de una imagen en Photoshop, lo primero que debes hacer es abrir la imagen del nuevo fondo. Sigue los siguientes pasos:
Arrastra la capa del objeto sobre el fondo
Una de las técnicas más utilizadas en Photoshop para cambiar el fondo de una imagen es arrastrar la capa del objeto sobre el fondo deseado. Esto te permite combinar elementos de diferentes imágenes y crear composiciones únicas.
Para hacer esto, sigue estos pasos:
- Abre la imagen en Photoshop y asegúrate de tener ambas imágenes en capas separadas.
- Selecciona la capa del objeto que deseas mover.
- Utiliza la herramienta Mover (shortcut: V) para arrastrar la capa del objeto y colocarla sobre el fondo deseado.
- Ajusta el tamaño y la posición de la capa del objeto según tus necesidades utilizando las opciones de transformación.
- Si es necesario, utiliza herramientas de ajuste como el pincel de ajuste de color o las capas de ajuste para hacer que el objeto se mezcle de manera más realista con el nuevo fondo.
Recuerda que puedes utilizar la opción «Duplicar capa» para hacer copias de la capa del objeto original y probar diferentes combinaciones de fondo.
¡Experimenta y diviértete cambiando el fondo de tus imágenes con Photoshop!
Ajusta la posición si es necesario
Una vez que hayas seleccionado la nueva imagen de fondo y la hayas colocado en una capa debajo de la capa de la imagen original, es posible que necesites ajustar su posición para que se alinee correctamente con la imagen original.
Para hacer esto, selecciona la capa de la imagen de fondo y utiliza la herramienta de mover (Shortcut: V) para arrastrarla y posicionarla en el lugar deseado. Puedes utilizar las flechas del teclado para realizar ajustes más precisos.
Si la imagen de fondo es más pequeña que la imagen original, es posible que desees redimensionarla para que cubra toda la imagen. Para hacer esto, selecciona la capa de la imagen de fondo y ve a Edición > Transformación libre (Shortcut: Ctrl+T).
En la barra de opciones en la parte superior de la pantalla, encontrarás controles para ajustar el tamaño y la forma de la imagen. Mantén presionada la tecla Shift mientras arrastras los manejadores de transformación para mantener la proporción original de la imagen.
Una vez que hayas ajustado la posición y el tamaño de la imagen de fondo, presiona Enter para aplicar los cambios.
Preguntas frecuentes
¿Qué versiones de Photoshop son compatibles con este tutorial?
Este tutorial es compatible con todas las versiones de Photoshop a partir de CS6.
¿Es necesario tener conocimientos previos de Photoshop para seguir este tutorial?
No, este tutorial está diseñado para principiantes y se explica paso a paso.
¿Se puede cambiar el fondo de cualquier tipo de imagen?
Sí, se puede cambiar el fondo de cualquier imagen siempre y cuando tenga una buena calidad y definición.
¿Cuánto tiempo se tarda en cambiar el fondo de una imagen?
El tiempo que tardes en cambiar el fondo de una imagen dependerá de tu nivel de experiencia y la complejidad de la imagen, pero por lo general no debería tomar mucho tiempo.