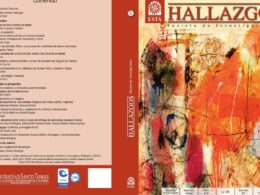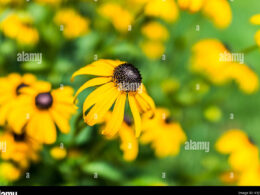El programa de edición de imágenes Photoshop es ampliamente utilizado por fotógrafos y diseñadores para mejorar y transformar sus fotografías. Una de las técnicas más populares es el efecto de color selectivo, que consiste en resaltar un solo color en una imagen en blanco y negro. Este efecto crea un contraste llamativo y permite dirigir la atención del espectador hacia un elemento específico de la fotografía.
En este tutorial, aprenderemos paso a paso cómo crear un efecto de color selectivo en tus fotografías utilizando Photoshop. Exploraremos las diferentes herramientas y ajustes que nos permiten seleccionar y resaltar un color específico, así como los pasos necesarios para convertir el resto de la imagen en blanco y negro. Además, te proporcionaremos algunos consejos y trucos para obtener resultados más profesionales y creativos. ¡Sigue leyendo para descubrir cómo puedes mejorar tus fotografías con este efecto impactante!
Abre tu fotografía en Photoshop
Una vez que hayas abierto tu fotografía en Photoshop, estarás listo para comenzar a crear el efecto de color selectivo. Este efecto te permitirá resaltar ciertos colores en tu imagen mientras el resto se convierte en escala de grises.
A continuación, te mostraré los pasos para lograr este efecto impresionante:
Selecciona la herramienta «Herramienta de selección rápida»
Para comenzar a crear un efecto de color selectivo en tus fotografías en Photoshop, lo primero que debes hacer es seleccionar la herramienta «Herramienta de selección rápida«. Esta herramienta te permitirá realizar selecciones precisas de forma rápida y sencilla.
Una vez que hayas seleccionado la «Herramienta de selección rápida«, podrás comenzar a realizar la selección de la parte de la imagen en la que deseas aplicar el efecto de color selectivo. Puedes hacer clic y arrastrar sobre la imagen para seleccionar áreas grandes, o utilizar el pincel de selección rápida para hacer selecciones más precisas.
Es importante tener en cuenta que puedes ajustar el tamaño del pincel de selección rápida en la barra de opciones, ubicada en la parte superior de la pantalla. Si necesitas aumentar o disminuir el tamaño del pincel, simplemente desliza el control deslizante hacia la izquierda o hacia la derecha.
Una vez que hayas realizado la selección de la parte de la imagen en la que deseas aplicar el efecto de color selectivo, es hora de aplicar dicho efecto. Para ello, dirígete al menú «Imagen» en la parte superior de la pantalla y selecciona «Ajustes«. Luego, elige la opción «Color selectivo«.
En la ventana de ajustes de «Color selectivo«, podrás ajustar los colores que deseas resaltar en tu imagen. Puedes hacer clic en la muestra de color y ajustar los deslizadores de «Cian«, «Magenta«, «Amarillo» y «Negro» para obtener el efecto deseado. También puedes utilizar la opción «Seleccionar» para ajustar la precisión de la selección.
Una vez que hayas realizado los ajustes necesarios en la ventana de «Color selectivo«, haz clic en el botón «Aceptar» para aplicar el efecto de color selectivo a tu imagen. Ahora podrás ver cómo los colores seleccionados resaltan mientras el resto de la imagen se mantiene en blanco y negro.
Recuerda que puedes experimentar con diferentes colores y ajustes para obtener resultados únicos y creativos. ¡Diviértete explorando las posibilidades que ofrece Photoshop para crear efectos de color selectivo en tus fotografías!
Haz clic y arrastra sobre la parte de la imagen que deseas resaltar
El efecto de color selectivo es una herramienta muy útil en Photoshop para resaltar un elemento específico en una fotografía y darle un aspecto llamativo y creativo. Con esta técnica, podrás convertir una imagen en blanco y negro y mantener solo un área en color, logrando un efecto visual impactante.
Para aplicar este efecto, sigue los siguientes pasos:
Paso 1: Abre la imagen en Photoshop
Abre Photoshop y selecciona la imagen en la que deseas aplicar el efecto de color selectivo. Puedes hacerlo a través del menú «Archivo» y seleccionando «Abrir», o simplemente arrastrando la imagen al área de trabajo de Photoshop.
Paso 2: Duplica la capa de la imagen
En la paleta «Capas», haz clic derecho sobre la capa de la imagen y selecciona la opción «Duplicar capa». Esto creará una nueva capa idéntica a la original, la cual utilizaremos para aplicar el efecto de color selectivo.
Paso 3: Convierte la capa duplicada en blanco y negro
Selecciona la capa duplicada y ve al menú «Imagen». Luego, selecciona «Ajustes» y posteriormente «Desaturar». Esta acción convertirá la capa en blanco y negro, manteniendo la capa original en color.
Paso 4: Aplica una máscara de capa a la capa duplicada
En la paleta «Capas», haz clic en el botón de «Agregar máscara de capa» (icono de un rectángulo con un círculo en el centro). Esto creará una máscara de capa en la capa duplicada.
Paso 5: Selecciona la herramienta Pincel
Selecciona la herramienta Pincel en la barra de herramientas de Photoshop. Asegúrate de que el color de primer plano sea negro, ya que utilizaremos el pincel para ocultar o revelar el color selectivo en la imagen.
Paso 6: Ajusta la opacidad del pincel
En la parte superior de la ventana de Photoshop, ajusta la opacidad del pincel a un valor bajo, como el 30%. Esto nos permitirá aplicar el efecto de forma gradual y precisa.
Paso 7: Pinta sobre la capa duplicada para revelar el color selectivo
Con el pincel seleccionado, empieza a pintar sobre la capa duplicada en las áreas donde deseas revelar el color selectivo. Al hacerlo, el color original de la capa inferior se mostrará a través de la capa en blanco y negro, creando el efecto de color selectivo.
Paso 8: Ajusta la opacidad de la capa duplicada
En la paleta «Capas», ajusta la opacidad de la capa duplicada según tus preferencias. Puedes reducir la opacidad para que el color selectivo sea menos intenso, o aumentarla para resaltar aún más el efecto.
Paso 9: Guarda y exporta la imagen
Una vez que estés satisfecho con el resultado, guarda la imagen en el formato deseado y exporta tu trabajo finalizado.
¡Y eso es todo! Ahora puedes aplicar el efecto de color selectivo en tus fotografías utilizando Photoshop. Experimenta con diferentes imágenes y colores para crear efectos únicos y sorprendentes.
Ve a la pestaña «Imagen» y selecciona «Ajustes»
Una vez que hayas abierto tu fotografía en Photoshop, dirígete a la pestaña «Imagen» en la barra de navegación superior.
A continuación, despliega el menú de opciones y busca la opción «Ajustes«. Haz clic en ella para acceder a las herramientas de ajuste de imagen.
Estas herramientas te permitirán realizar modificaciones en los tonos, colores y otros aspectos de tu fotografía.
Ahora que estás en la pestaña de «Ajustes«, podrás comenzar a trabajar en el efecto de color selectivo que deseas aplicar a tu imagen.
Recuerda que el efecto de color selectivo consiste en resaltar un color específico de la fotografía y desaturar el resto de la imagen, creando un contraste llamativo y atractivo.
En el siguiente paso te explicaré cómo puedes lograr este efecto utilizando las herramientas de ajuste de Photoshop.
Elige «Tono/Saturación» de la lista desplegable
Para empezar a crear un efecto de color selectivo en tus fotografías utilizando Photoshop, debes seguir los siguientes pasos:
Paso 1: Abre tu fotografía en Photoshop
Antes de comenzar, asegúrate de tener la imagen que deseas editar abierta en Photoshop. Puedes hacerlo seleccionando «Archivo» en la barra de menú y luego «Abrir», o simplemente arrastrando la imagen hacia la ventana de Photoshop.
Paso 2: Accede al ajuste de «Tono/Saturación«
Una vez que tengas tu imagen abierta en Photoshop, dirígete a la barra de menú y selecciona «Imagen». A continuación, elige la opción «Ajustes» y luego «Tono/Saturación» de la lista desplegable. Esto abrirá una ventana de ajuste que te permitirá modificar los tonos y la saturación de la imagen.
Paso 3: Selecciona el color que deseas resaltar
En la ventana de ajuste de «Tono/Saturación«, verás un desplegable llamado «Colores«. Haz clic en él y selecciona el color que deseas resaltar en tu fotografía. Por ejemplo, si deseas resaltar el color rojo, selecciona «Rojo» en la lista.
Paso 4: Ajusta la saturación del color seleccionado
Una vez que hayas seleccionado el color que deseas resaltar, puedes ajustar la saturación deslizando el control deslizante hacia la derecha o hacia la izquierda. A medida que aumentes la saturación, el color seleccionado se volverá más intenso, mientras que si disminuyes la saturación, el color se volverá más apagado.
Paso 5: Aplica el efecto de color selectivo
Después de ajustar la saturación del color seleccionado, haz clic en «OK» para aplicar el efecto de color selectivo a tu fotografía. Verás cómo el color seleccionado se destaca mientras que el resto de la imagen se mantiene en tonos más neutros.
Ahora que has aprendido cómo crear un efecto de color selectivo en tus fotografías utilizando Photoshop, puedes experimentar con diferentes colores y ajustes para obtener resultados creativos y llamativos. ¡Diviértete editando tus imágenes!
Ajusta el deslizador de «Saturación» para resaltar los colores
Una de las técnicas más utilizadas en Photoshop para resaltar los colores en una fotografía es el efecto de color selectivo. Este efecto permite resaltar un color específico mientras se desaturan los demás colores, creando un efecto visualmente llamativo.
Paso 1: Abre la fotografía en Photoshop
Para comenzar, abre la fotografía en Photoshop. Puedes hacerlo seleccionando «Archivo» en la barra de menú y luego «Abrir», o simplemente arrastrando la imagen hacia la ventana de Photoshop.
Paso 2: Crea una capa de ajuste de «Hue/Saturation«
Una vez que la fotografía esté abierta, ve a la pestaña «Capas» en el panel de la derecha y haz clic en el botón «+» para crear una nueva capa de ajuste. Selecciona «Hue/Saturation» en el menú desplegable.
Paso 3: Ajusta el deslizador de «Saturación«
En el panel de «Hue/Saturation» que aparece, busca el deslizador de «Saturación» y ajústalo hacia la derecha para aumentar la saturación de los colores de la fotografía. A medida que ajustas el deslizador, podrás ver cómo los colores se vuelven más intensos.
Es importante tener en cuenta que este ajuste afectará a todos los colores de la imagen. Si quieres resaltar un color específico, deberás seguir los pasos adicionales que se mencionan a continuación.
Paso 4: Utiliza la herramienta «Selección de color«
Para resaltar un color específico en la fotografía, selecciona la herramienta «Selección de color» en la barra de herramientas de Photoshop. Luego, haz clic en el color que deseas resaltar en la imagen.
Paso 5: Ajusta el deslizador de «Saturación» para el color seleccionado
Una vez que hayas seleccionado el color, vuelve al panel de «Hue/Saturation» y verás que se ha creado una máscara de capa basada en la selección de color que hiciste. Ajusta nuevamente el deslizador de «Saturación» para intensificar los colores del color seleccionado.
Paso 6: Refina la selección
Si es necesario, puedes utilizar las opciones de selección adicionales en el panel de «Hue/Saturation» para refinar la selección del color y ajustar aún más los colores de la fotografía.
Recuerda que este efecto es totalmente personalizable y puedes experimentar con diferentes ajustes para lograr el resultado deseado. No dudes en jugar con otros controles de color en el panel de «Hue/Saturation» para obtener resultados más precisos.
Una vez que hayas terminado de ajustar los colores, guarda la imagen en el formato deseado y ¡listo! Ahora puedes disfrutar de una fotografía con un efecto de color selectivo impresionante.
Haz clic en «Aceptar» para aplicar el efecto
Haz clic en el botón «Aceptar» para aplicar el efecto de color selectivo en tus fotografías utilizando Photoshop. Este efecto te permitirá resaltar un color específico en una imagen mientras conviertes el resto de la imagen a blanco y negro.
El proceso es muy sencillo. Sigue los siguientes pasos para lograrlo:
Paso 1: Abre la imagen en Photoshop
Inicia Photoshop y abre la imagen en la que deseas aplicar el efecto de color selectivo. Puedes hacer esto seleccionando «Archivo» en la barra de menú y luego «Abrir», o simplemente arrastrando y soltando la imagen en la ventana de Photoshop.
Paso 2: Crea una capa de ajuste de «Hue/Saturation«
En la parte inferior del panel de capas, haz clic en el ícono de «Crear nueva capa de ajuste» (parece un círculo dividido por la mitad en blanco y negro). Selecciona «Hue/Saturation» en el menú desplegable.
Esto creará una nueva capa de ajuste de «Hue/Saturation» sobre la imagen original.
Paso 3: Ajusta los controles deslizantes
En el panel de ajustes de «Hue/Saturation«, encontrarás varios controles deslizantes. Ajusta el control deslizante «Hue» para seleccionar el color que deseas resaltar en tu imagen. Puedes arrastrar el control deslizante hacia la izquierda o hacia la derecha para cambiar el color seleccionado.
Si deseas ajustar la intensidad del color seleccionado, puedes utilizar los controles deslizantes «Saturation» y «Lightness«.
Paso 4: Aplica el efecto
Una vez que hayas ajustado los controles deslizantes a tu gusto, haz clic en el botón «Aceptar» para aplicar el efecto de color selectivo a tu imagen. Verás como el color seleccionado se resalta, mientras que el resto de la imagen se convierte en blanco y negro.
Recuerda guardar tu imagen para conservar los cambios realizados.
¡Y listo! Ahora puedes disfrutar de tu fotografía con un efecto de color selectivo realizado en Photoshop. Experimenta con diferentes colores y ajustes para obtener resultados únicos y creativos.
Preguntas frecuentes
1. ¿Qué es el efecto de color selectivo?
El efecto de color selectivo es una técnica en la que se resalta un color específico en una fotografía y se desatura el resto de la imagen.
2. ¿Cómo se crea el efecto de color selectivo en Photoshop?
Para crear el efecto de color selectivo en Photoshop, se utiliza la herramienta de Selección de color y se ajusta la saturación de la imagen.
3. ¿Qué versiones de Photoshop son compatibles con esta técnica?
Esta técnica se puede realizar en todas las versiones de Photoshop, desde la más antigua hasta la más reciente.
4. ¿Existen otras formas de crear el efecto de color selectivo en Photoshop?
Sí, además de la herramienta de Selección de color, se pueden utilizar capas de ajuste como «Tono/Saturación» o «Mapa de degradado» para lograr el efecto de color selectivo en Photoshop.