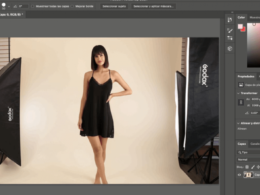En el mundo del diseño gráfico, Photoshop es una herramienta fundamental para crear efectos visuales sorprendentes. Uno de los efectos más populares y llamativos es el texto en 3D, que le da profundidad y volumen a las palabras o frases. En este tutorial, te enseñaremos paso a paso cómo crear este efecto utilizando las herramientas y funciones de Photoshop.
En este tutorial aprenderás:
- Cómo crear un nuevo documento en Photoshop
- Cómo escribir y personalizar el texto
- Cómo aplicar el efecto de texto en 3D
- Cómo ajustar y mejorar el efecto utilizando las opciones de capa
- Cómo exportar y guardar el resultado final
Abre Photoshop en tu computadora
Una vez que hayas abierto Photoshop en tu computadora, estarás listo para comenzar a crear el efecto de texto en 3D. Sigue los siguientes pasos para lograrlo:
Crea un nuevo documento
Para comenzar a crear un efecto de texto en 3D en Photoshop, lo primero que debes hacer es abrir el programa y crear un nuevo documento. Puedes hacer esto yendo al menú «Archivo» y seleccionando «Nuevo» o utilizando el atajo de teclado Ctrl+N.
Una vez que hayas abierto el cuadro de diálogo de nuevo documento, podrás establecer las dimensiones y la resolución de tu lienzo. Puedes ajustar estas opciones según tus necesidades y preferencias. Por ejemplo, si deseas crear un efecto de texto en 3D para una imagen de portada de un blog, puedes establecer las dimensiones en 1200 píxeles de ancho y 800 píxeles de alto.
Después de establecer las dimensiones y la resolución, haz clic en el botón «Aceptar» para crear el nuevo documento. Ahora estás listo para comenzar a crear el efecto de texto en 3D en Photoshop.
Escribe el texto que desees
Para empezar a crear el efecto de texto en 3D en Photoshop, debes escribir el texto que desees. Puedes elegir cualquier palabra, frase o incluso un párrafo completo. Recuerda que mientras más corto sea el texto, mejor se apreciará el efecto en 3D.
Una vez que hayas decidido el texto que utilizarás, es hora de comenzar a aplicar las técnicas necesarias para lograr el efecto deseado.
Paso 1: Crear una capa de texto
En primer lugar, debes crear una capa de texto en Photoshop. Para hacer esto, ve al menú «Capa» y selecciona «Nueva» y luego «Capa de texto». Aparecerá una caja de texto en tu lienzo donde podrás escribir el texto que deseas utilizar.
Asegúrate de elegir una fuente de texto que sea clara y legible, ya que esto facilitará la visualización del efecto en 3D.
Paso 2: Aplicar estilos de capa
Una vez que hayas creado la capa de texto, es hora de aplicar los estilos de capa necesarios para lograr el efecto en 3D. Para ello, haz clic derecho en la capa de texto y selecciona «Estilos de capa» y luego «Bisel y relieve».
En la ventana de opciones que se abrirá, podrás ajustar diferentes parámetros para personalizar el efecto en 3D. Puedes experimentar con la profundidad, la dirección de la luz, el tamaño del bisel, entre otros ajustes.
Paso 3: Añadir sombras y luces
Para darle más realismo al efecto en 3D, puedes añadir sombras y luces a tu texto. Para ello, selecciona la capa de texto y ve al menú «Capa» y selecciona «Estilos de capa» y luego «Sombra paralela» o «Resplandor exterior».
Ajusta los parámetros de la sombra o el resplandor según tus preferencias y continúa experimentando hasta obtener el resultado deseado.
Recuerda que puedes combinar diferentes estilos de capa y ajustarlos a tu gusto para crear un efecto en 3D único y llamativo.
Finalmente, cuando estés satisfecho con el resultado, guarda tu trabajo y compártelo con tus amigos o en tus redes sociales. ¡Disfruta de tu nuevo efecto de texto en 3D creado en Photoshop!
Selecciona la capa de texto
Ahora que has seleccionado la capa de texto, estás listo para comenzar a crear el efecto de texto en 3D.
Para lograr esto, vamos a utilizar una combinación de herramientas y ajustes en Photoshop. Sigue los siguientes pasos:
Paso 1: Duplica la capa de texto
Antes de aplicar cualquier efecto, es importante duplicar la capa de texto original. Esto nos permitirá preservar el texto original y trabajar con una copia. Para duplicar la capa, haz clic derecho en la capa de texto en el panel de capas y selecciona «Duplicar capa».
Paso 2: Aplica el efecto Bisel y relieve
Con la capa de texto duplicada seleccionada, ve al menú «Capa» en la parte superior de la ventana de Photoshop, luego selecciona «Estilo de capa» y elige «Bisel y relieve». Aquí podrás ajustar los valores para lograr el efecto deseado, como la profundidad, el ángulo y el brillo.
Paso 3: Añade sombras y resaltes
Para darle más realismo al efecto de texto en 3D, puedes añadir sombras y resaltes. Utiliza las opciones de sombra y resalte en el panel de estilos de capa para ajustar la ubicación, el tamaño y la opacidad de estas características. Juega con los ajustes hasta obtener el aspecto deseado.
Paso 4: Añade texturas o degradados
Si quieres agregar más profundidad y estilo al efecto de texto en 3D, puedes utilizar texturas o degradados. Para hacerlo, selecciona la capa de texto duplicada, ve al menú «Capa», selecciona «Estilo de capa» y elige «Superposición de degradado» o «Textura». Experimenta con diferentes opciones y ajustes hasta encontrar el resultado deseado.
¡Y eso es todo! Con estos pasos, podrás crear un efecto de texto en 3D impresionante utilizando Photoshop. No dudes en experimentar con diferentes ajustes y estilos para personalizar el efecto según tus necesidades y preferencias.
Ve a la pestaña «3D»
Para empezar a crear un efecto de texto en 3D en Photoshop, debes dirigirte a la pestaña «3D«. Esta pestaña se encuentra en la parte superior de la interfaz de Photoshop, junto a otras pestañas como «Archivo», «Edición» y «Imagen». Al hacer clic en la pestaña «3D«, se desplegará un menú con diferentes opciones y herramientas relacionadas con la creación y manipulación de objetos en 3D.
Elige la opción «Crear extrusión 3D»
Una vez que hayas abierto Photoshop, debes dirigirte a la barra de menú y seleccionar la opción «Texto».
A continuación, se desplegará un menú con varias opciones. Busca y selecciona la opción «Crear extrusión 3D».
Esta opción te permitirá aplicar un efecto de texto en 3D a tus imágenes y diseñar letras con una apariencia tridimensional y realista.
Al seleccionar esta opción, se abrirá una nueva ventana con diferentes configuraciones y ajustes para personalizar el efecto de texto en 3D.
Ahora puedes experimentar con las diferentes opciones disponibles, como la profundidad, la iluminación, la orientación y el estilo del texto en 3D.
Recuerda que puedes utilizar las herramientas de edición y los ajustes de Photoshop para darle un toque personalizado a tu efecto de texto en 3D.
Una vez que hayas logrado el efecto deseado, puedes guardar tu imagen y utilizarla en tus proyectos o compartirlo en tus redes sociales.
Ajusta los parámetros según tu gusto
Ajustar los parámetros del efecto de texto en 3D es fundamental para lograr el resultado deseado. Aquí te mostraré cómo hacerlo:
Paso 1: Abre Photoshop y crea un nuevo documento
Para comenzar, abre Photoshop y crea un nuevo documento en blanco del tamaño que desees para tu texto en 3D.
Paso 2: Escribe tu texto
Selecciona la herramienta de texto en la barra de herramientas y escribe el texto que deseas convertir en 3D.
Paso 3: Selecciona la capa de texto
En la paleta de capas, selecciona la capa de texto que has creado. Asegúrate de tenerla activa para poder aplicar el efecto en 3D.
Paso 4: Accede a las opciones de capa
Haz clic derecho sobre la capa de texto y selecciona «Opciones de fusión» en el menú desplegable. Se abrirá una ventana con varias opciones.
Paso 5: Aplica el efecto de texto en 3D
En la ventana de opciones de fusión, selecciona la pestaña «Sombra» y activa la casilla «3D». A partir de aquí, podrás ajustar los diferentes parámetros según tu gusto, como la profundidad, la distancia, el tamaño y el ángulo de la sombra.
También puedes experimentar con otras pestañas, como «Bisel y relieve» o «Contorno», para agregar más efectos y personalizar aún más tu texto en 3D.
Recuerda que puedes previsualizar los cambios en tiempo real y ajustar los parámetros hasta obtener el efecto deseado.
¡Y eso es todo! Ahora estás listo para crear un efecto de texto en 3D impresionante en Photoshop. ¡Diviértete experimentando y mostrando tu creatividad!
Preguntas frecuentes
¿Qué versión de Photoshop necesito para seguir este tutorial?
Se recomienda tener al menos la versión CS6 de Photoshop o una versión más reciente.
¿Necesito conocimientos previos en Photoshop para seguir este tutorial?
No, este tutorial está diseñado para principiantes y se explica paso a paso.
¿Puedo aplicar este efecto de texto en cualquier tipo de fuente?
Sí, puedes aplicar este efecto en cualquier fuente que tengas instalada en tu computadora.
¿Este efecto de texto se puede aplicar en imágenes o solo en texto?
Este efecto está diseñado específicamente para aplicarse en texto, no en imágenes.