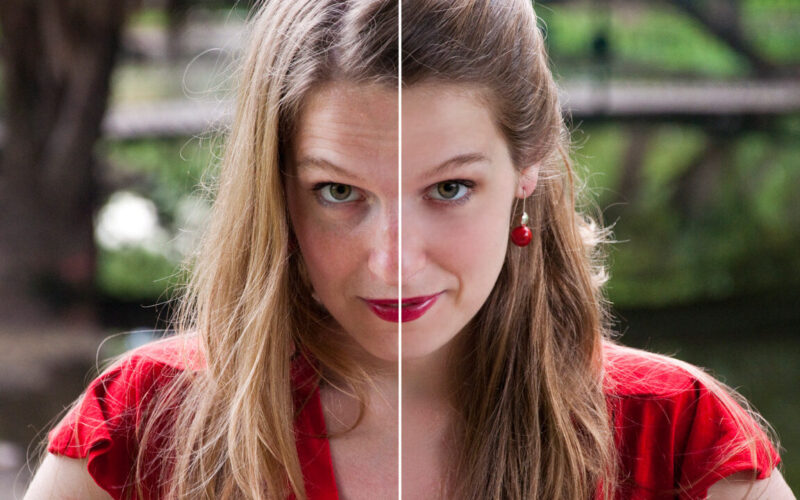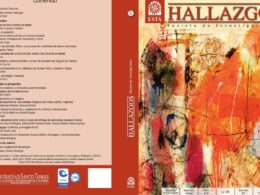En el mundo de la fotografía profesional, el retoque de piel es una técnica fundamental para obtener imágenes perfectas. Ya sea en retratos, moda o publicidad, el aspecto de la piel de los modelos o sujetos puede marcar la diferencia entre una foto promedio y una realmente impactante. Por suerte, programas como Photoshop nos brindan herramientas poderosas para corregir imperfecciones, suavizar la piel y lograr un resultado impecable.
En este tutorial, te enseñaremos paso a paso cómo realizar un retoque de piel en Photoshop. Veremos desde cómo preparar la imagen hasta cómo utilizar las diferentes herramientas disponibles para obtener una piel suave y uniforme. Aprenderás a eliminar manchas, arrugas, ojeras y cualquier otro detalle que pueda afectar la apariencia de la piel. ¡No te lo pierdas!
Abre la fotografía en Photoshop
Una vez que hayas abierto la fotografía en Photoshop, asegúrate de tenerla en formato RAW o en alta resolución para obtener los mejores resultados en el retoque de piel.
Utiliza la herramienta de clonar para eliminar imperfecciones
La herramienta de clonar es una de las más útiles y utilizadas en Photoshop para retocar la piel de una fotografía. Permite eliminar imperfecciones, como granitos o manchas, de forma rápida y precisa.
Para utilizarla, sigue los siguientes pasos:
- Selecciona la herramienta de clonar en la barra de herramientas de Photoshop. Puedes encontrarla representada por un icono de un tampón de clonar.
- Ajusta el tamaño del pincel según el área que deseas clonar. Puedes hacerlo desde la barra de opciones que aparece en la parte superior de la pantalla.
- Selecciona una parte de la piel que sea similar a la zona que deseas retocar. Mantén presionada la tecla Alt y haz clic en esa área para tomarla como muestra.
- Comienza a clonar sobre las imperfecciones de la piel. Mantén pulsado el botón del ratón y arrastra el pincel sobre ellas para que se vayan disimulando.
- Si necesitas ajustar la opacidad o el flujo del clonado, puedes hacerlo desde la barra de opciones. Esto te permitirá obtener un resultado más natural y gradual.
- Repite el proceso en todas las áreas de la piel que necesiten retocarse. Puedes utilizar diferentes muestras de clonado para lograr un resultado más realista.
Recuerda que es importante trabajar con paciencia y cuidado, evitando exagerar el uso de la herramienta de clonar. El objetivo es obtener una piel suave y natural, sin perder los rasgos y texturas originales de la fotografía.
Aplica un filtro de suavizado para suavizar la piel
Para lograr un retoque profesional de la piel en Photoshop, es fundamental aplicar un filtro de suavizado que nos permita corregir imperfecciones y obtener una apariencia más suave y uniforme.
En primer lugar, abre la fotografía en Photoshop y duplica la capa de fondo para trabajar de forma no destructiva.
A continuación, dirígete al menú «Filtro» y selecciona la opción «Desenfocar». Dentro de esta opción, elige «Suavizado de piel».
En la ventana de configuración del filtro, encontrarás diferentes ajustes que te permitirán controlar la intensidad del suavizado. Es recomendable empezar con valores bajos e ir aumentando progresivamente hasta obtener el resultado deseado.
Además del suavizado general, es posible que desees corregir áreas específicas de la piel. Para ello, utiliza la herramienta «Pincel corrector puntual» o el «Pincel de corrección». Estas herramientas te permitirán retocar selectivamente las zonas que consideres necesarias.
Recuerda que el objetivo principal del filtro de suavizado es obtener una piel más uniforme y eliminar imperfecciones, pero sin perder la apariencia natural del sujeto. Por eso, es importante tener cuidado al ajustar los valores y realizar correcciones selectivas cuando sea necesario.
Ajusta el brillo y contraste para resaltar los detalles
Una de las primeras técnicas que puedes emplear al retocar la piel en Photoshop es ajustar el brillo y contraste de la imagen. Esto te permitirá resaltar los detalles y hacer que la piel luzca más suave y uniforme.
Utiliza la herramienta de manchas para eliminar manchas o acné
La herramienta de manchas en Photoshop es una excelente opción para eliminar imperfecciones de la piel, como manchas o acné. Sigue estos pasos para utilizarla de manera efectiva:
Paso 1: Abrir la imagen en Photoshop
Abre la fotografía que deseas retocar en Photoshop. Puedes hacerlo seleccionando «Archivo» en la barra de menú y luego «Abrir». Navega hasta la ubicación de la imagen y haz clic en «Abrir».
Paso 2: Seleccionar la herramienta de manchas
En la barra de herramientas de Photoshop, busca la herramienta que tiene un icono de un pincel con una gota. Esta es la herramienta de manchas. Haz clic en ella para seleccionarla.
Paso 3: Ajustar el tamaño y la dureza del pincel
En la barra de opciones de la herramienta de manchas, puedes ajustar el tamaño y la dureza del pincel. El tamaño determina el área que se cubrirá con cada clic, mientras que la dureza determina la suavidad de los bordes del pincel. Ajusta estos valores según tus necesidades.
Paso 4: Eliminar las manchas o acné
Una vez que hayas ajustado el pincel, puedes comenzar a eliminar las manchas o acné de la piel. Simplemente haz clic sobre cada imperfección y Photoshop la retocará automáticamente, mezclándola con el tono de piel circundante.
Paso 5: Realizar ajustes finos
Si alguna zona retocada no quedó del todo bien, puedes utilizar la herramienta de manchas con un tamaño más pequeño para realizar ajustes finos. Haz clic sobre la zona que deseas mejorar y Photoshop realizará una nueva mezcla para obtener un resultado más natural.
Recuerda guardar tu imagen una vez que hayas finalizado el retoque de piel. ¡Y eso es todo! Ahora puedes utilizar la herramienta de manchas en Photoshop para eliminar manchas o acné y obtener fotografías profesionales con una piel suave y sin imperfecciones.
Aplica un filtro de enfoque para resaltar los rasgos
El primer paso para retocar la piel en Photoshop es aplicar un filtro de enfoque. Este filtro nos ayudará a resaltar los rasgos del rostro y darle mayor nitidez a la imagen.
Finaliza con un ajuste de color para lograr un aspecto natural
Una vez que hayas completado el proceso de retoque de piel en Photoshop, es importante realizar un ajuste de color para lograr un aspecto natural en tus fotografías profesionales.
Para realizar este ajuste, sigue estos pasos:
1. Abre la fotografía en Photoshop
Selecciona la imagen que deseas retocar y ábrela en Photoshop.
2. Crea una nueva capa de ajuste de color
En la ventana de capas, haz clic en el botón «Crear una nueva capa de ajuste» y selecciona «Balance de color». Esto creará una nueva capa de ajuste de color sobre la imagen.
3. Ajusta los tonos de color
En la ventana de ajustes de balance de color, verás tres controles deslizantes: «Tono», «Saturación» y «Luminosidad». Juega con estos controles deslizantes para ajustar los tonos de color de la imagen.
4. Utiliza la herramienta de selección de color
Si hay alguna área específica de la imagen que necesitas ajustar, utiliza la herramienta de selección de color para seleccionar esa área y ajustar los tonos de color de manera más precisa.
5. Realiza ajustes adicionales si es necesario
Si consideras que la imagen necesita más ajustes de color, puedes agregar capas de ajuste adicionales como «Curvas» o «Corrección selectiva» para afinar los tonos de color aún más.
6. Guarda la imagen
Cuando estés satisfecho con los ajustes de color, asegúrate de guardar la imagen en el formato adecuado y con la calidad necesaria para su uso profesional.
Recuerda que el objetivo de este ajuste de color es lograr un aspecto natural en tus fotografías, resaltando la belleza de la piel sin que se vea excesivamente retocada. ¡Experimenta con los controles deslizantes y encuentra el equilibrio perfecto!
Preguntas frecuentes
1. ¿Qué es el retoque de piel en Photoshop?
El retoque de piel en Photoshop es un proceso de edición de imágenes que permite mejorar la apariencia de la piel, eliminando imperfecciones y suavizando texturas.
2. ¿Cuáles son las herramientas más utilizadas para el retoque de piel en Photoshop?
Algunas de las herramientas más utilizadas para el retoque de piel en Photoshop son el pincel corrector, el tampón de clonar y el pincel de frecuencia.
3. ¿Cuáles son los pasos básicos para retocar la piel en Photoshop?
Los pasos básicos para retocar la piel en Photoshop incluyen la limpieza de imperfecciones, el suavizado de texturas y la corrección de tonos de piel.
4. ¿Qué consejos puedo seguir para obtener un resultado natural en el retoque de piel en Photoshop?
Algunos consejos para obtener un resultado natural en el retoque de piel en Photoshop son utilizar capas y máscaras, trabajar con opacidad y flujo bajos, y tener en cuenta la iluminación y el tono de piel original.