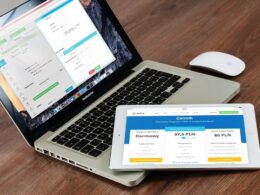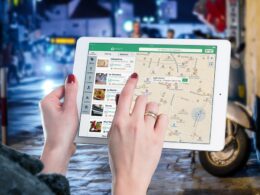(lamanzanita) – Cuando configura o se une a un grupo familiar en un dispositivo Apple, se crea automáticamente un álbum familiar compartido en la aplicación Fotos en los dispositivos de todos los miembros de la familia.
Todos los miembros de la familia pueden agregar fotos y videos a este álbum. También pueden comentar y recibir notificaciones cuando se agrega contenido nuevo. Esto es útil cuando acaba de celebrar la Navidad o se fue de vacaciones y desea compartir sus momentos y recuerdos capturados con todos. Sin embargo, en lugar de crear un álbum en Facebook o hacer varias publicaciones en Instagram, puede compartir todas sus fotos y videos directamente con su familia compartiendo un álbum familiar. De esta manera, pueden elegir qué rastrear y publicar en las redes sociales según sus necesidades.
¿No sabes cómo funcionan los Álbumes familiares compartidos en iPhone, iPad y Mac? No te preocupes. lamanzanita hace que todo a continuación sea fácil de entender.
Álbumes familiares compartidos: dos cosas que hacer antes de comenzar
Antes de sumergirnos en cómo encontrar, agregar y eliminar fotos de sus álbumes familiares compartidos, querrá asegurarse de que está configurado o en un grupo familiar, y que tiene activados los álbumes compartidos de iCloud. Esto es algo de una sola vez.
Paso 1: Forma tu familia
Un adulto de la familia (el organizador de la familia) puede configurar Family Sharing para el grupo desde su iPhone, iPad o Mac. Los organizadores familiares pagan las compras de los miembros de la familia y deben tener un método de pago válido registrado.
- En iPhone o iPad: Vaya a Configuración > Toque Su nombre > Compartir en familia, luego toque Configurar su familia.Sigue las instrucciones en la pantalla
- En tu Mac: Selecciona el menú Apple > Preferencias del sistema y luego haz clic en Compartir en familia. Confirme la ID de Apple que desea usar para Compartir en familia.
¿Quieres unirte a un grupo familiar existente? Consulte la página de soporte de Apple para obtener consejos sobre cómo unirse.
Paso 2.Activar álbumes compartidos de iCloud
Finalmente, para agregar a un álbum familiar compartido, debe asegurarse de que los Álbumes compartidos de iCloud estén activados en su dispositivo. En el iPhone, solo ve a Configuración > Tu nombre > iCloud > Fotos, luego activa Álbumes compartidos.
Cómo encontrar álbumes familiares compartidos en iPhone, iPad o Mac
Si desea ver lo que los miembros de su familia han agregado a un álbum familiar compartido, abra la aplicación Fotos en su iPhone, iPad o Mac y vaya a la sección Compartir.
En iPhone o iPad:
- Inicie la aplicación Fotos en su iPhone o iPad.
- Haz clic en la pestaña Álbumes.
- Desplácese hacia abajo hasta Álbumes compartidos y seleccione Álbumes familiares compartidos.
- ¿No lo viste? Haz clic en Ver todo y navega hasta que lo encuentres.
En tu Mac:
- Inicie Fotos en Mac.
- En la sección Compartir de la barra lateral, haga clic en Álbumes compartidos.
- Seleccione Álbumes familiares compartidos.
Cómo agregar fotos a álbumes familiares compartidos en iPhone, iPad o Mac
Cuando desee agregar imágenes a un álbum familiar compartido, le alegrará saber que funciona de manera muy similar a cómo agrega fotos y videos a un álbum normal en su dispositivo.
En iPhone o iPad:
- Inicie la aplicación Fotos en su iPhone o iPad.
- Haz clic en la pestaña Álbumes.
- Desplácese hacia abajo hasta Álbumes compartidos y seleccione Álbumes familiares compartidos.
- ¿No lo viste? Haz clic en Ver todo y navega hasta que lo encuentres.
- Haga clic en el signo más.
- Toque las fotos y los videos que desea agregar.
- Haga clic en Listo en la esquina superior derecha.
- Escriba una descripción si es necesario, luego haga clic en Publicar en la siguiente ventana.
En tu Mac:
- Inicie la aplicación Fotos en su Mac.
- Haz clic en la foto que quieras compartir con tu familia.
- Mayús-clic o Comando-clic para seleccionar varios
- Haga clic en el botón compartir (cuadro con flecha) en la esquina superior derecha de la ventana.
- Haga clic en Álbum compartido.
- Haga clic en Inicio.
Cómo eliminar fotos de álbumes familiares compartidos en iPhone, iPad o Mac
Si desea eliminar una imagen o un video de un álbum familiar compartido, es fácil; de hecho, cualquier miembro de la familia puede eliminar contenido del álbum en cualquier momento.
En iPhone o iPad:
- Inicie la aplicación Fotos en su iPhone o iPad.
- Haz clic en la pestaña Álbumes.
- Desplácese hacia abajo hasta la sección Álbumes compartidos y seleccione Álbumes familiares compartidos. (
- ¿No lo viste? Haz clic en Ver todo y navega hasta que lo encuentres.
- Haga clic en Seleccionar en la esquina superior derecha.
- Toque la foto o el video que desea eliminar.
- Haz clic en el ícono de la papelera en la esquina inferior.
- Haga clic en Eliminar fotos para confirmar que desea eliminar las fotos seleccionadas.
En tu Mac:
- Inicie la aplicación Fotos en su Mac.
- Haz clic en Álbumes compartidos en la barra lateral.
- Seleccione Álbumes familiares compartidos.
- Seleccione la imagen para eliminar.
- Presione la tecla Supr en el teclado.
- Haga clic en Eliminar para confirmar que desea eliminar la foto del álbum familiar compartido.
¿Quieres saber más?
Si necesitas más instrucciones o información, Apple suele tener una página de soporte para álbumes compartidos.
lamanzanita también tiene las siguientes guías para leer más:
iCloud
foto de manzana
iOS y Mac OS
Finalmente, asegúrese de sintonizar Apple Center de lamanzanita para obtener la información más reciente. La compañía generalmente lanza nuevo hardware y software en el otoño, por lo que es probable que sigan actualizaciones sobre cómo funcionan sus aplicaciones y servicios.
 Las mejores aplicaciones para iPhone de 2022: la guía definitiva atravesar · 30 de abril de 2022
Las mejores aplicaciones para iPhone de 2022: la guía definitiva atravesar · 30 de abril de 2022
Estas son definitivamente las mejores aplicaciones para iPhone disponibles en este momento, desde aplicaciones de productividad hasta aplicaciones para viajar, leer, escuchar música y más.
Escrito por Maggie Tillman.